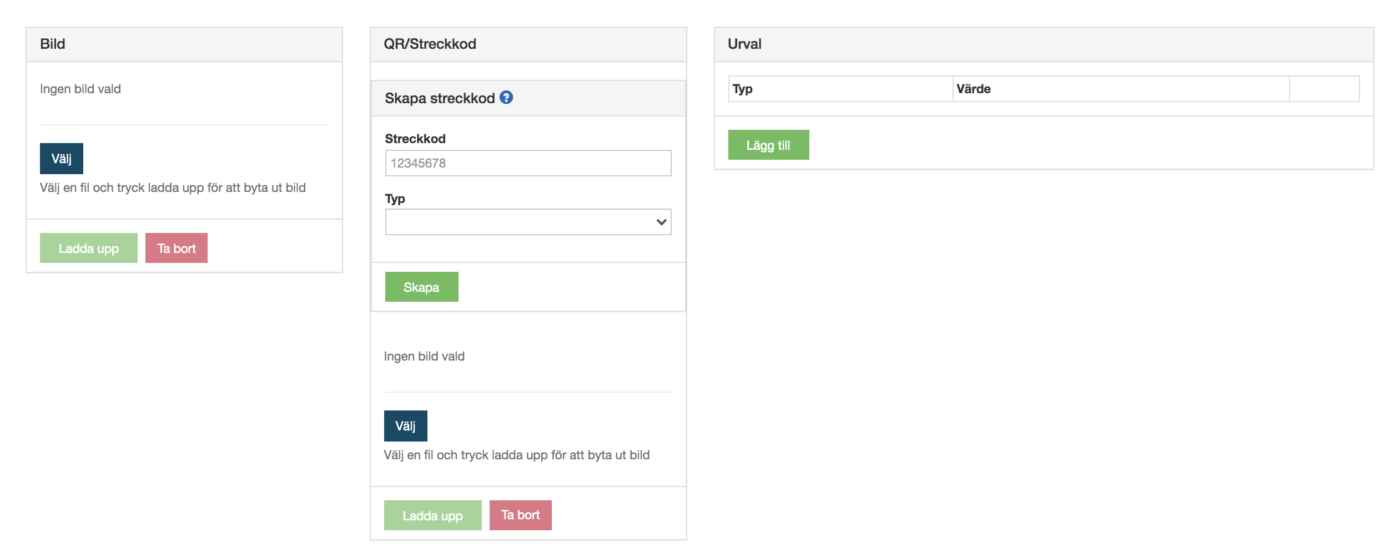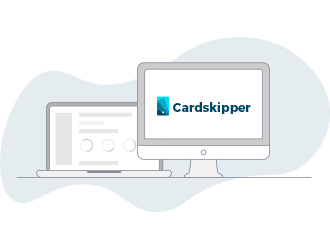Dokumentation för adminportalen
Här nedan finns hela adminsystemet dokumenterat i text och bilder. Informationen är dokumenterat utefter varje navigeringsalternativ.
Man kan även söka svar bland de vanligaste frågorna gällande adminportalen.
Om det dyker upp kluriga frågor kan ni alltid kontakta oss för svar.
Hem
På startsidan visas statistik över medlemmarna. Procentvärdet visar hur många av medlemmarna som har registrerat sig.
Om en medlem har ett felaktigt inmatad e-postadress eller mobilnummer kommer det poppa en varning längst ner på sidan.
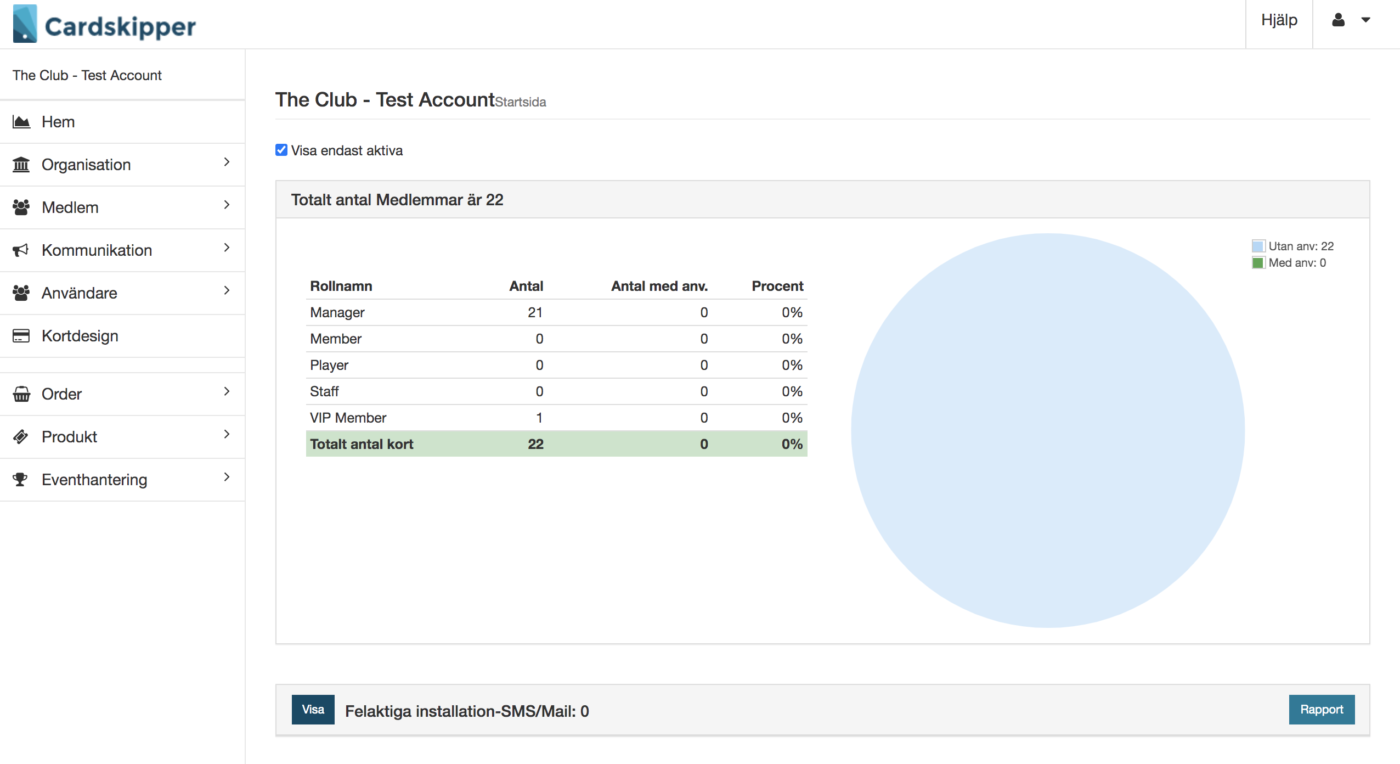
Organisation
Lägg till en logotyp till kortdesignen samt en generell organisationslogo.
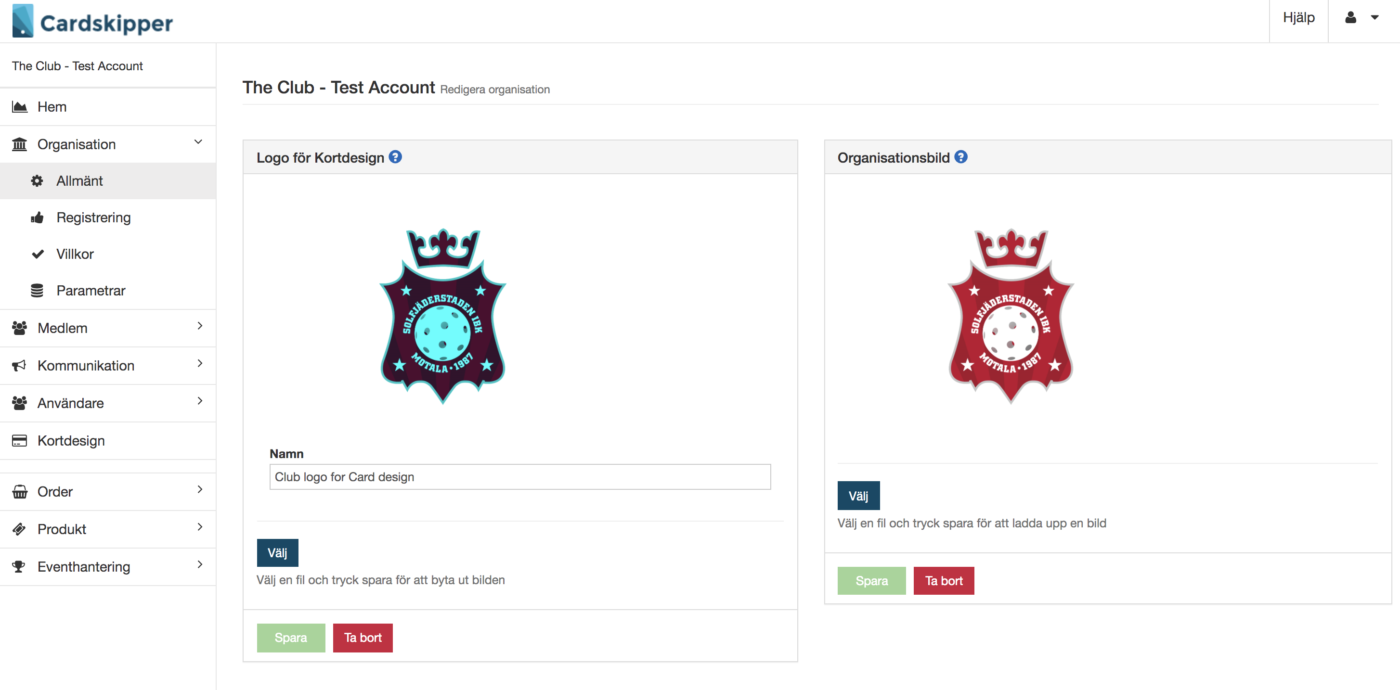
Lägg till och ändra roller till din organisation. Roller är som kategorier för organisationen olika grupper.

När en medlem tar emot installationsinbjudan kommer den bli bemött av antingen en SMS-avsändare eller en epost-avsändare. Fyll i de avsändare som passar er organisation bäst.
Förfallna dagar visar antalet dagar medlemmen får vara i appen innan den blir utslängd. I det här fallet har medlemmarna 90 dagar på sig att förlänga sitt medlemskap. Under tiden kan medlemmarna se gamla kommunikationer och sitt medlemskort med en tydlig text över kortet som säger Expired.
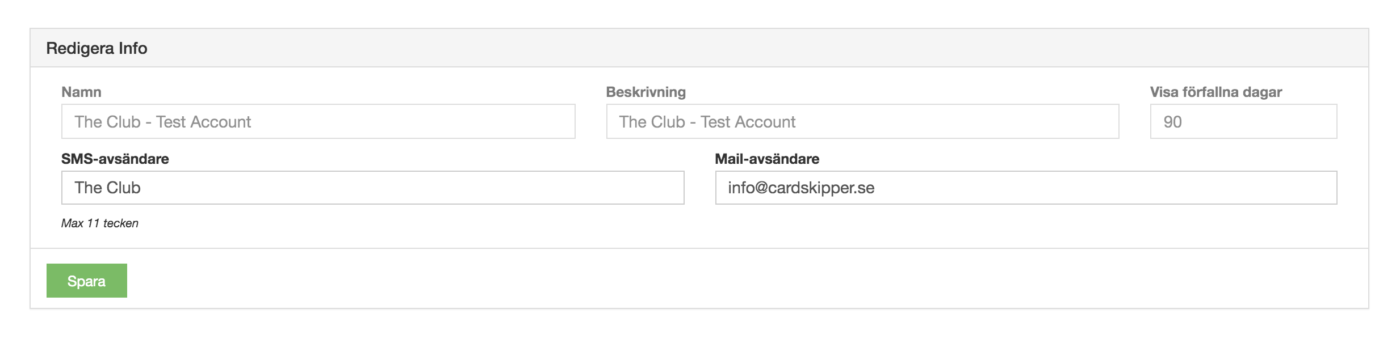
Systemets fakturering och diverse funktioner baseras på organisationens verksamhetsår.
Under Kontrakt visar information om det avtal som organisation har knutet till Cardskipper.
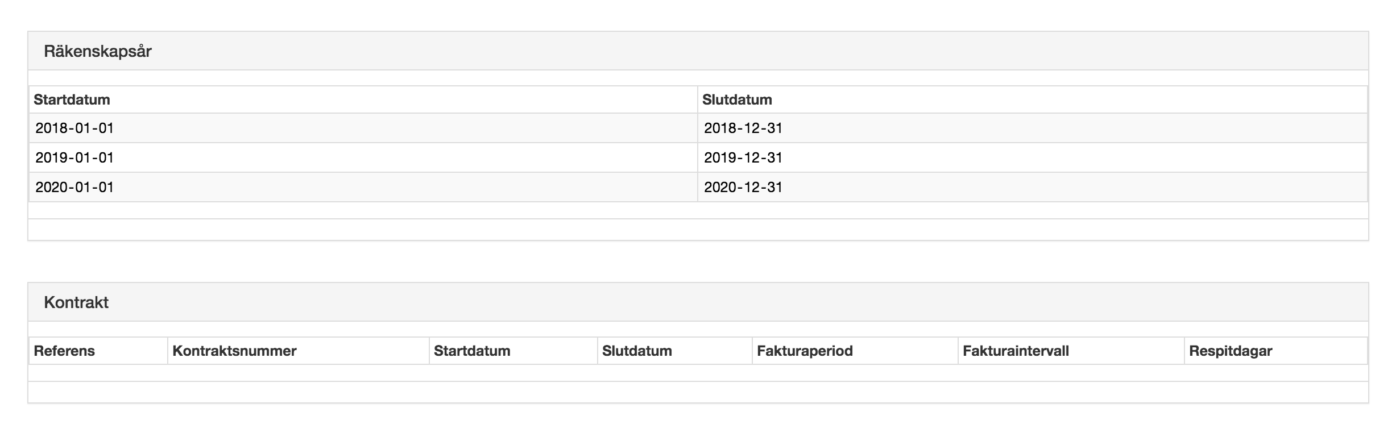
Registreringssidan är en länk som organisationen kan dela till personer som vill bli medlemmar. Genom att dela länken i ex. sociala medier och på hemsidor så kan man alltså värva medlemmar till sin organisation.
För att ändra textinnehållet på registreringssidan – klicka på strax under Ansökan -uppsättning och för att ändra formuläret och dess parametrar – klicka på under Ansökan – anpassad konfiguration.
Om du upplever detta lite krångligt kan du allt fråga oss om hjälp.
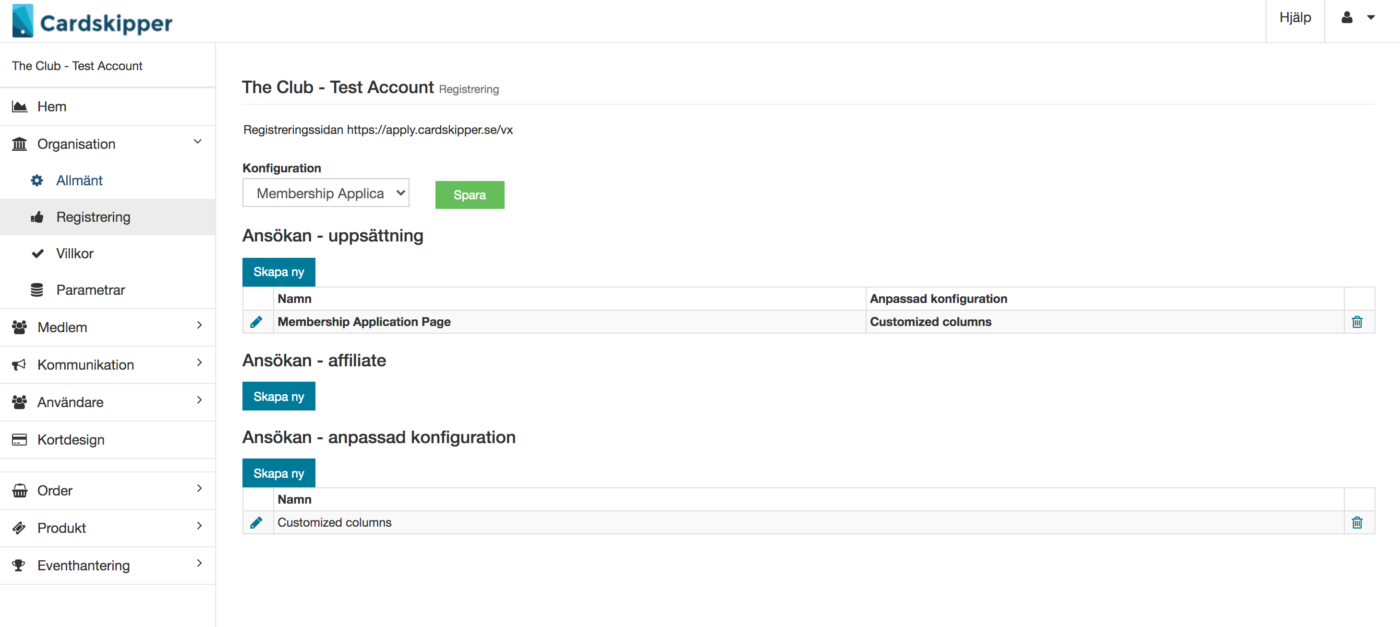
Med tanke på att organisationen hanterar sina medlemmar så är det även de som ansvarar över vilka villkor organisation innefattar. Medlemmarna kan välja att godkänna eller neka organisationens hantering av medlemsuppgifter. Tänk då på att fylla i checkboxen Integritetscheck. Då tvingar vi medlemmar att göra ett aktiv val innan registreringen är slutförd.
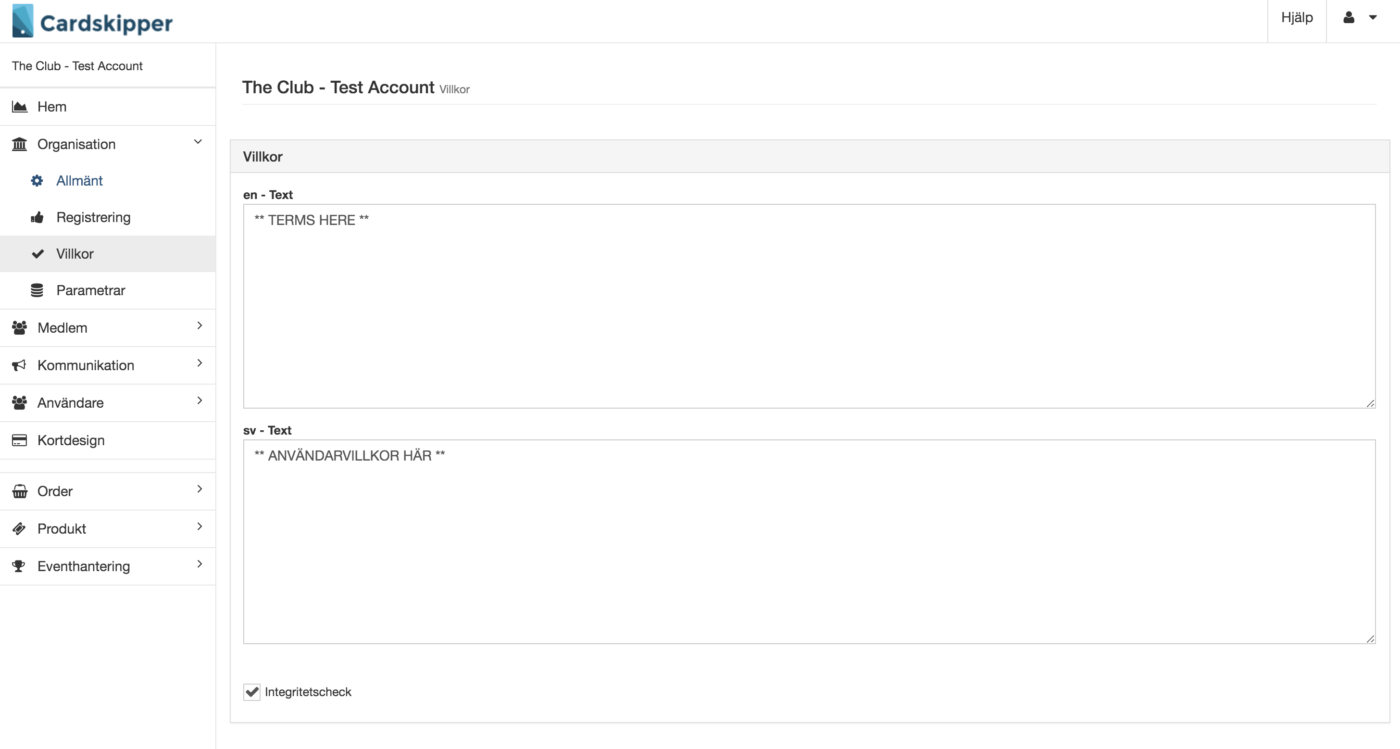
När en medlem registrerar sig via registreringssidan fyller de i ett formulär med diverse parametrar. De parametrar är redigerbara, genom att lägga till alternativ istället för fritext.
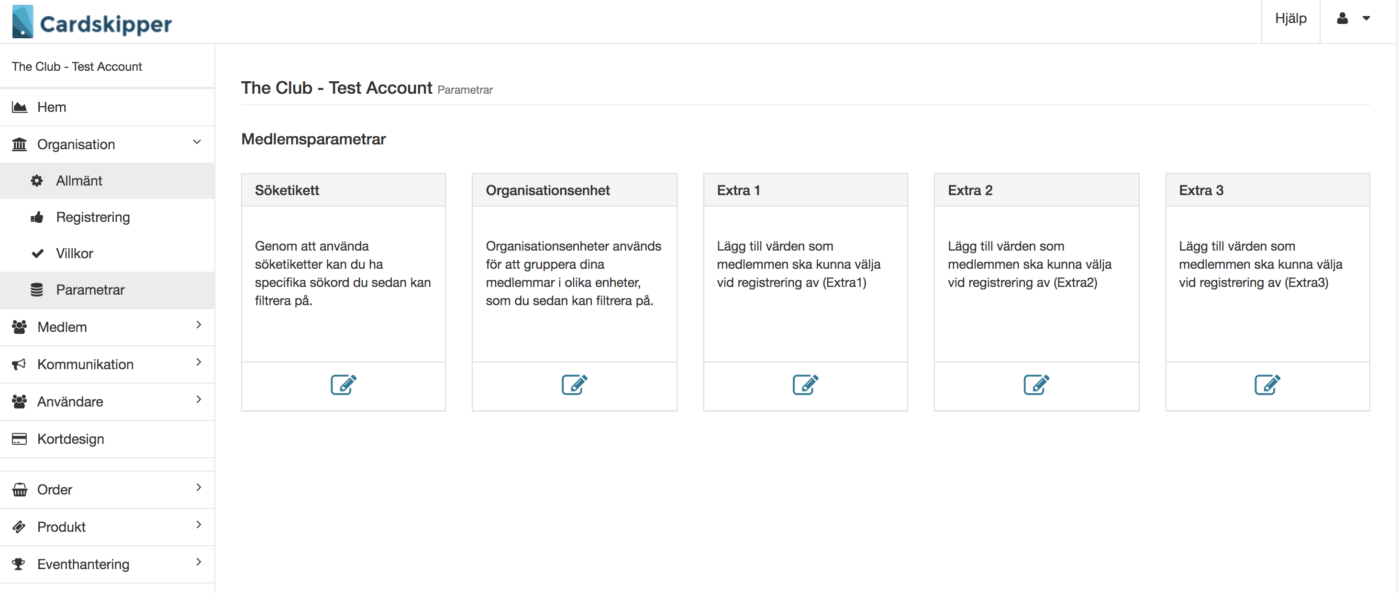
Skapa ett nytt alternativ för parametern genom att klicka på Skapa ny.
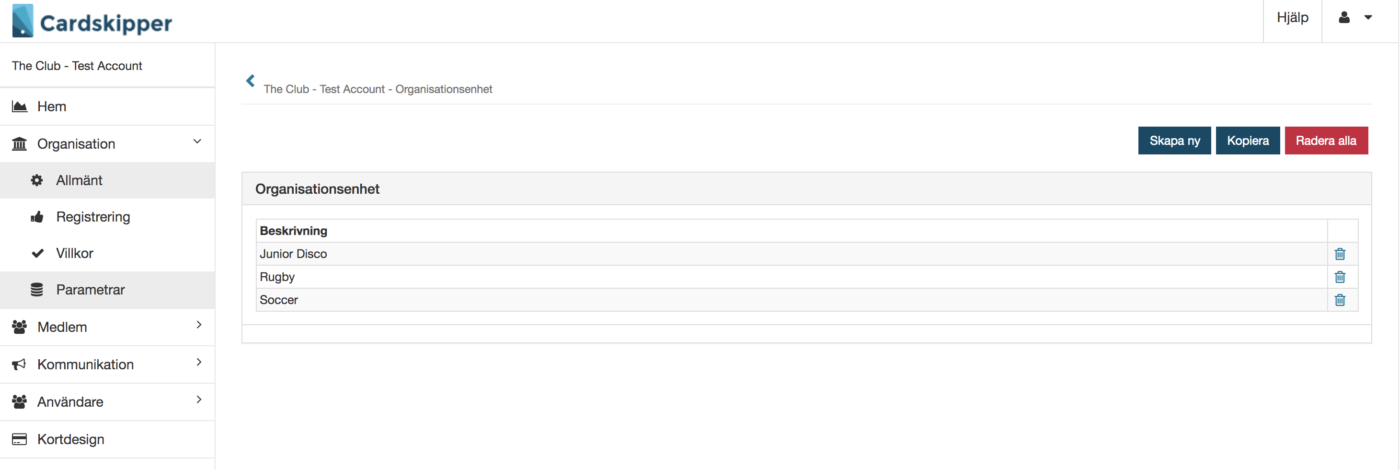
Medlem
Här kan du söka efter medlemmar och se deras medlemsinformation. Använd filterparametrarna när du söker och exportera en excellista genom att clicka på
Klicka på för redigera och se information om en medlem.
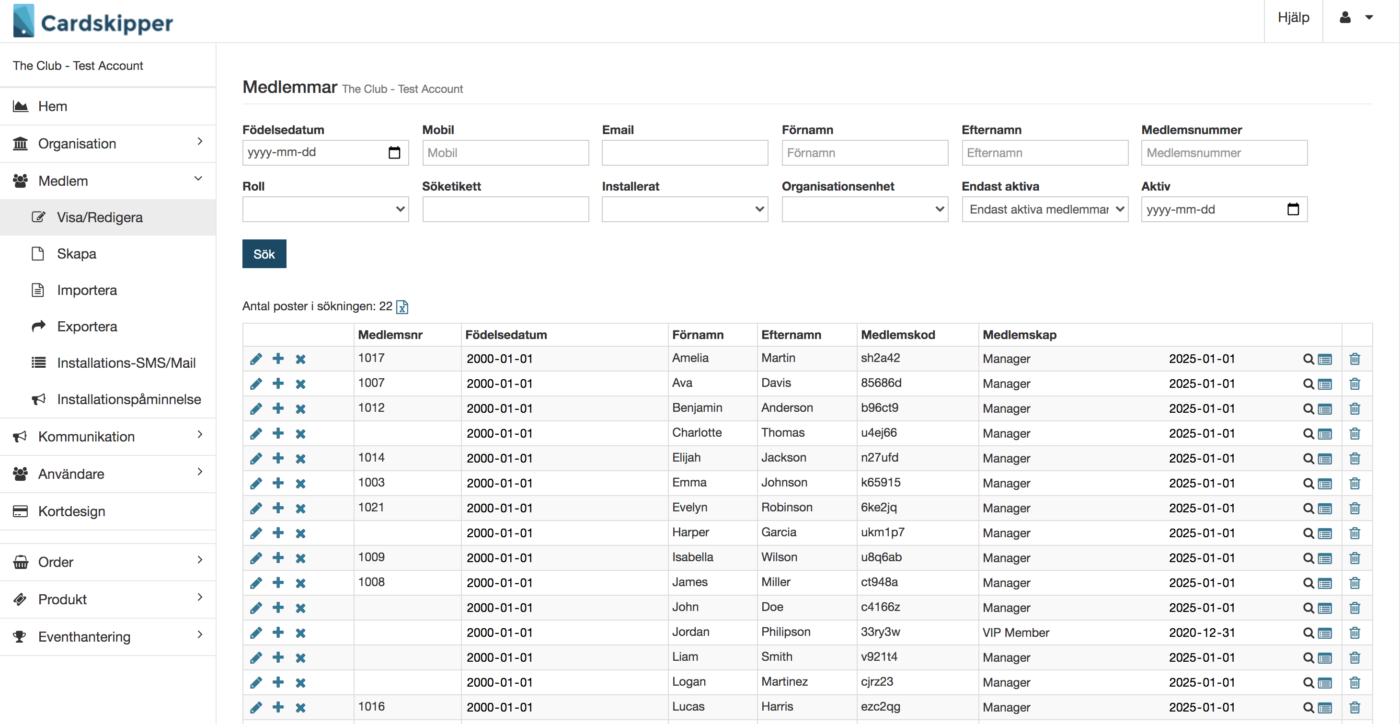
Ändra medlemmens uppgifter och glöm inte klicka på Spara.
Om du vill lägga till en roll på medlemmen klicka på den blå knappen Ny roll.
Och om medlemmen inte registrerat sig i appen ännu kan du klicka på Skicka installationspåminnelse för att skicka en påminnelse om att ta del av sitt medlemskort. Påminnelsen kan skickas på både mejl och sms förutsatt medlemmen innehar epostadress och telefonnummer.
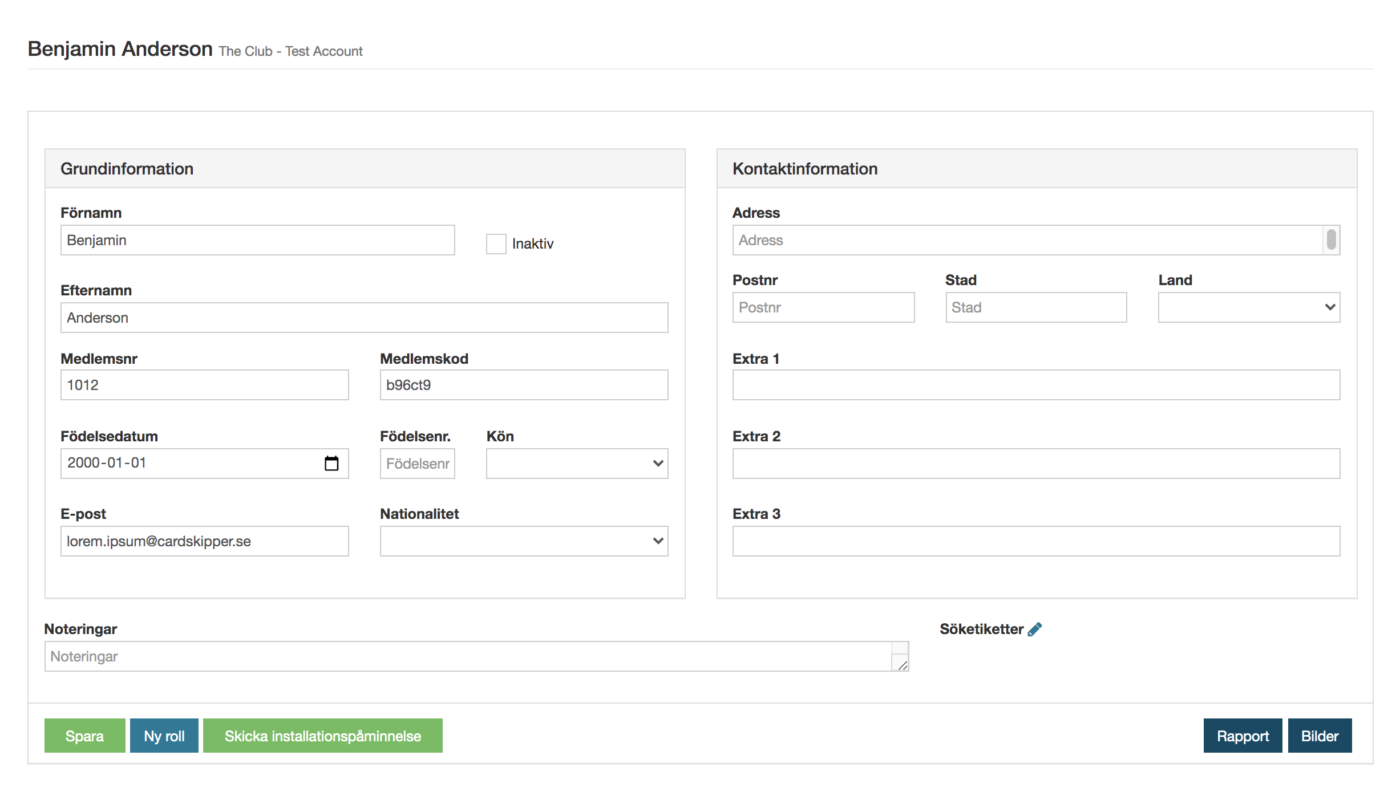
Medlemskapet datum visar vilken period medlemmen är en aktiv medlem. Klicka på — för att ändra medlemskapet giltighetsperiod eller dess uppgifter (telefonnummer, organisationsenhet, medlemstyp, adress).
Privata meddelanden – skicka personliga meddelanden till medlemmen.
Installations-SMS/Mail – visar antalet skickade installationsinbjudningar via SMS och epost. Den gröna cirkeln visar att inbjudan har kommit fram till mottagaren.
Användare – visar vilket konto som är kopplat till medlemskapet.
Order – visar de köp som medlemmen har genomfört i appen.
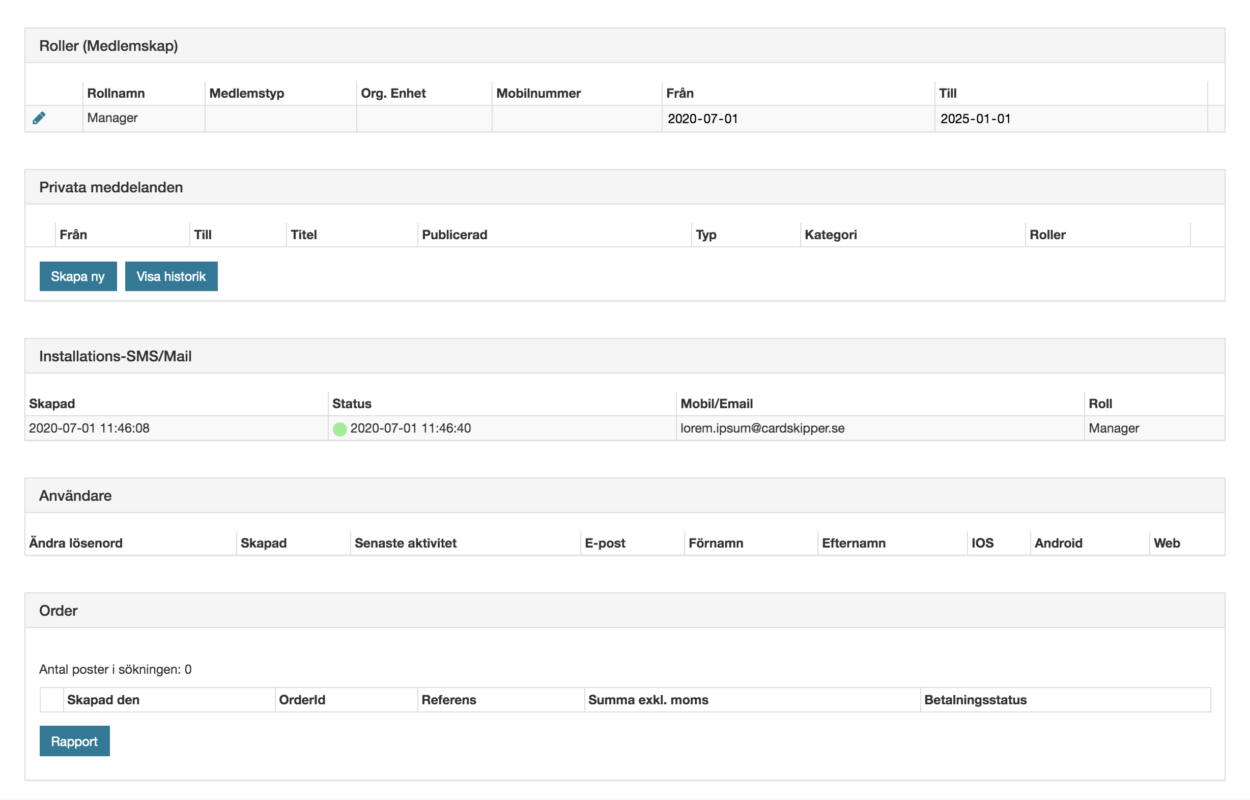
Skapa medlemskap – fyll i födelsedatum, födelsenummer (valfritt), förnamn, efternamn och klicka Nästa.

Fyll i resten av uppgifterna och klicka Spara.
Direkt efter att medlemskapet är sparat så skickas inbjudan via SMS/epost till medlemmen.
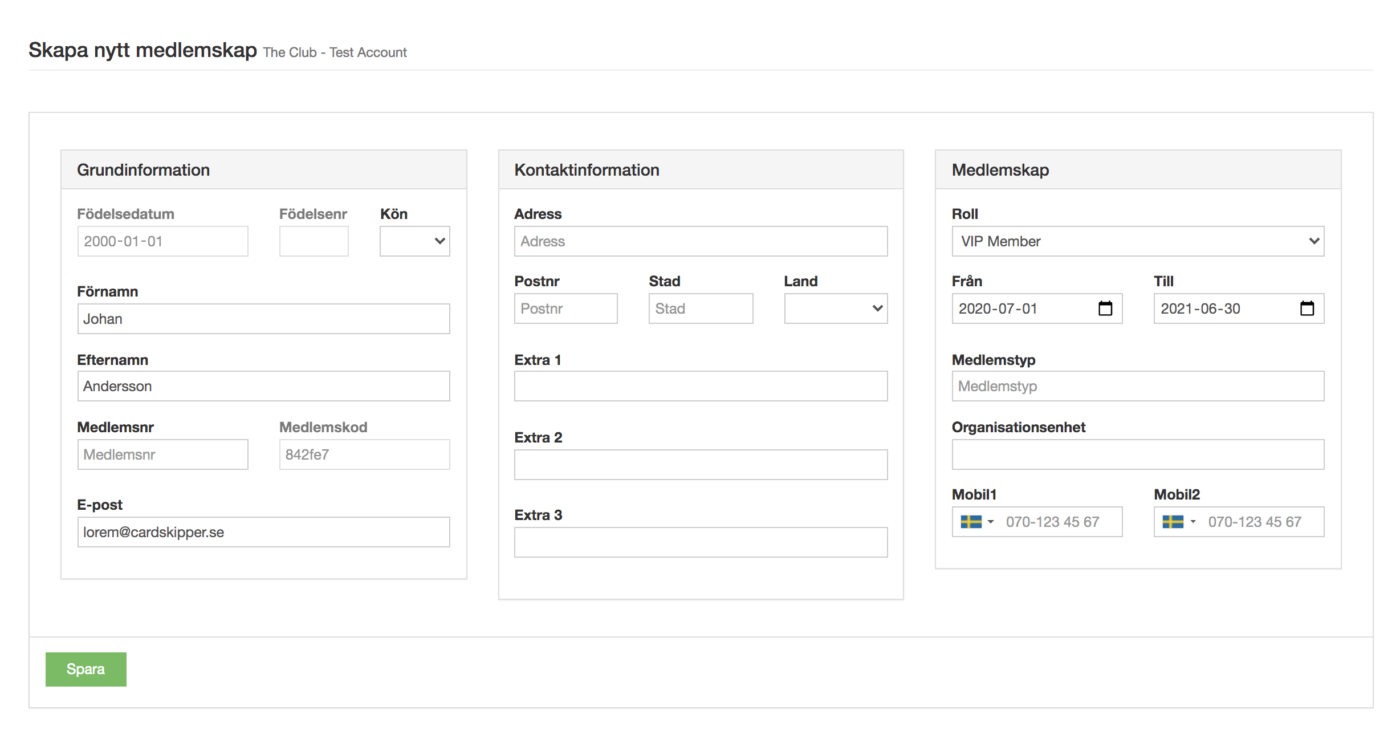
Istället för att skapa en medlem i taget kan man importera en hel medlemslista genom att ladda ner Cardskippers importmall (excel).
Välj den roll som ska du vill importera medlemmar till.
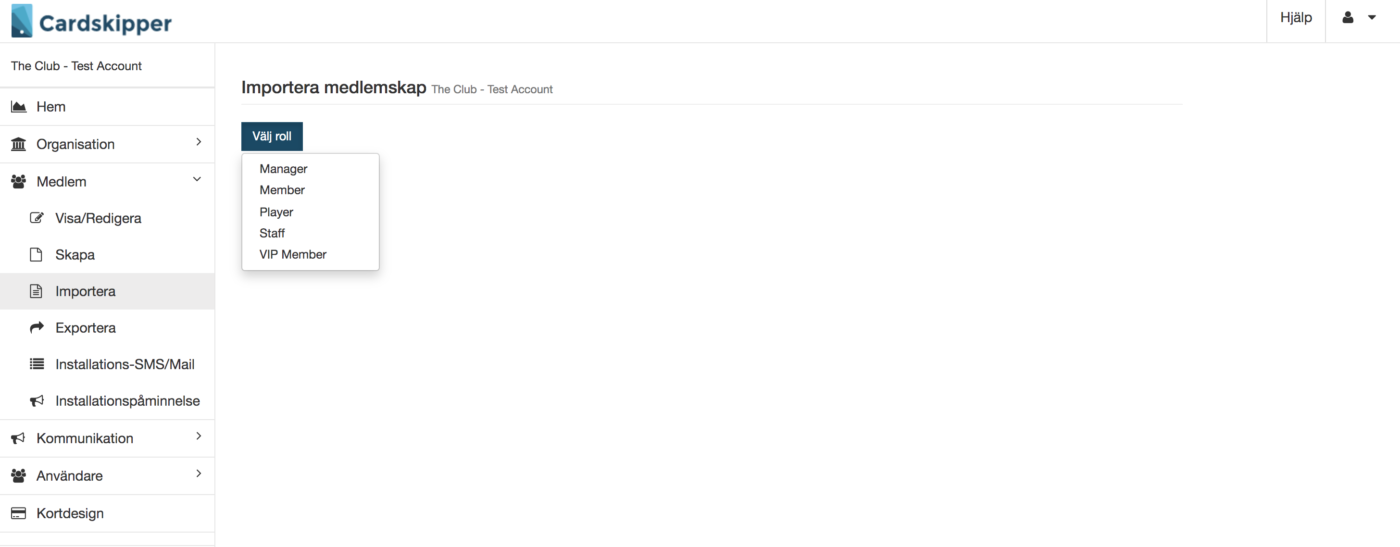
För att importera måste korrekt importmall användas. Klicka på Ladda ned mall för att ta del av excelfilen.
Lägg till medlemmarnas uppgifter i excelfilen och spara filen på din dator. När du är nöjd med excelfilens innehåll klickar du på Välj och väljer den sparade excelfilen och klickar sedan på Ladda upp och importera.
Importen kan ta några minuter…
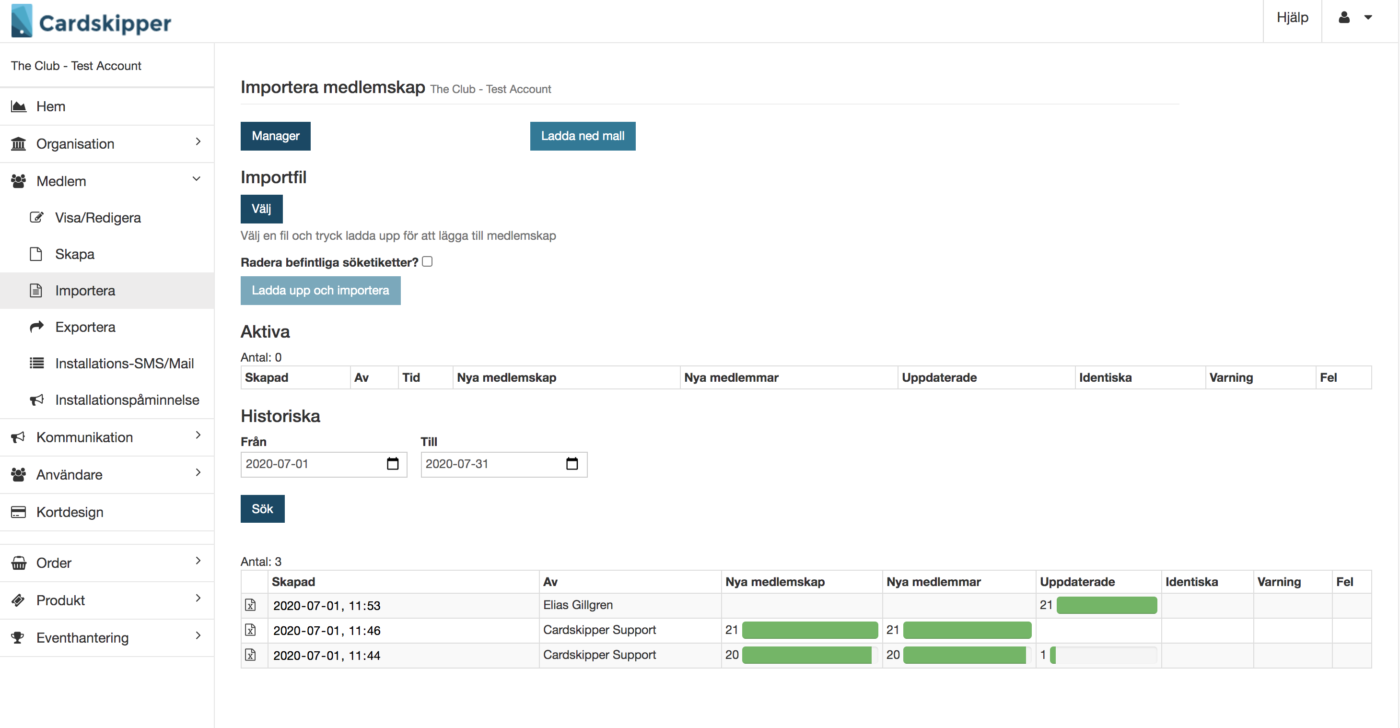
Öppna excelfilen efter nedladdningen.
Alla vita parametrar är krav medan de gulmarkerade är valfria parametrar.
Medlemsnummer – se till att du använder ett unikt id för varje medlem.
Födelsedatum – använd cellformatet ”datum” eller att datumet skrivs i korrekt ordning (”ååååmmdd” eller ”åååå-mm-dd”).
Nationalitet – använd landsförkortning (3 bokstäver, ISO 3166)
Från och Till – använd cellformatet ”datum” eller se till att datumet skrivs i korrekt ordning (”ååååmmdd” eller ”åååå-mm-dd”).
Mobiltelefon – skriv hela telefonnumret. Om du har olika nationaliteter är det viktigt att landskoden fylls i.

Exportera – välj roll och status och klicka på Exportera för att ladda ner excelfilen.
Se till att väljer rätt roll när du importerar.
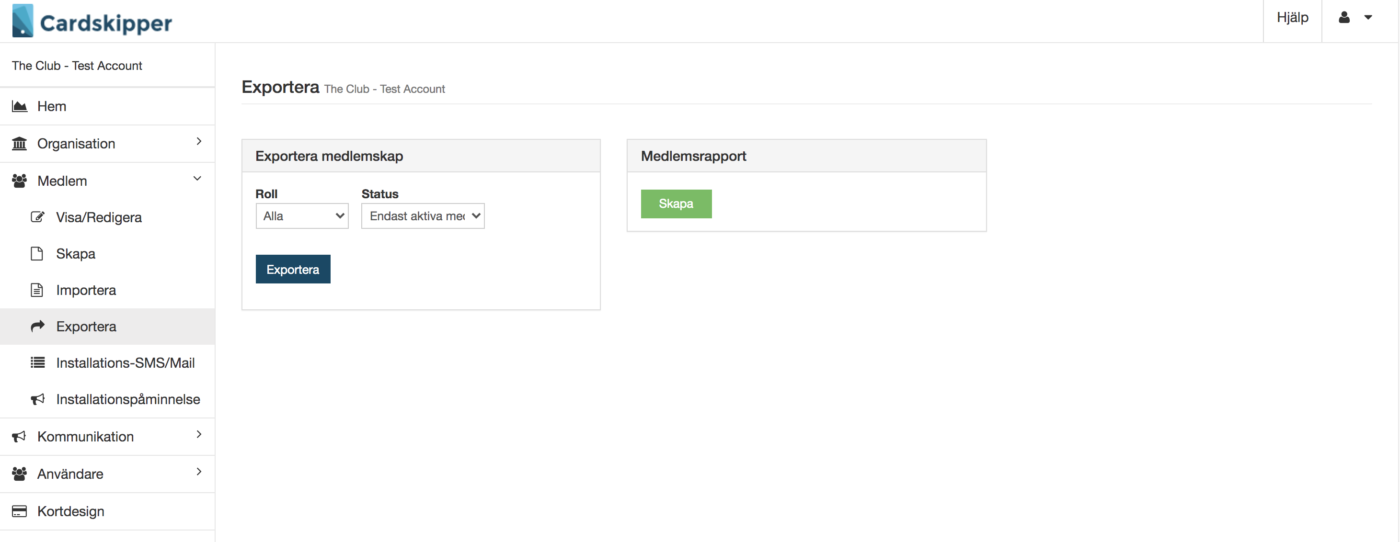
Se alla installationsinbjudningar som är skickade till medlemmarna.
skickat
väntar
felaktigt nummer
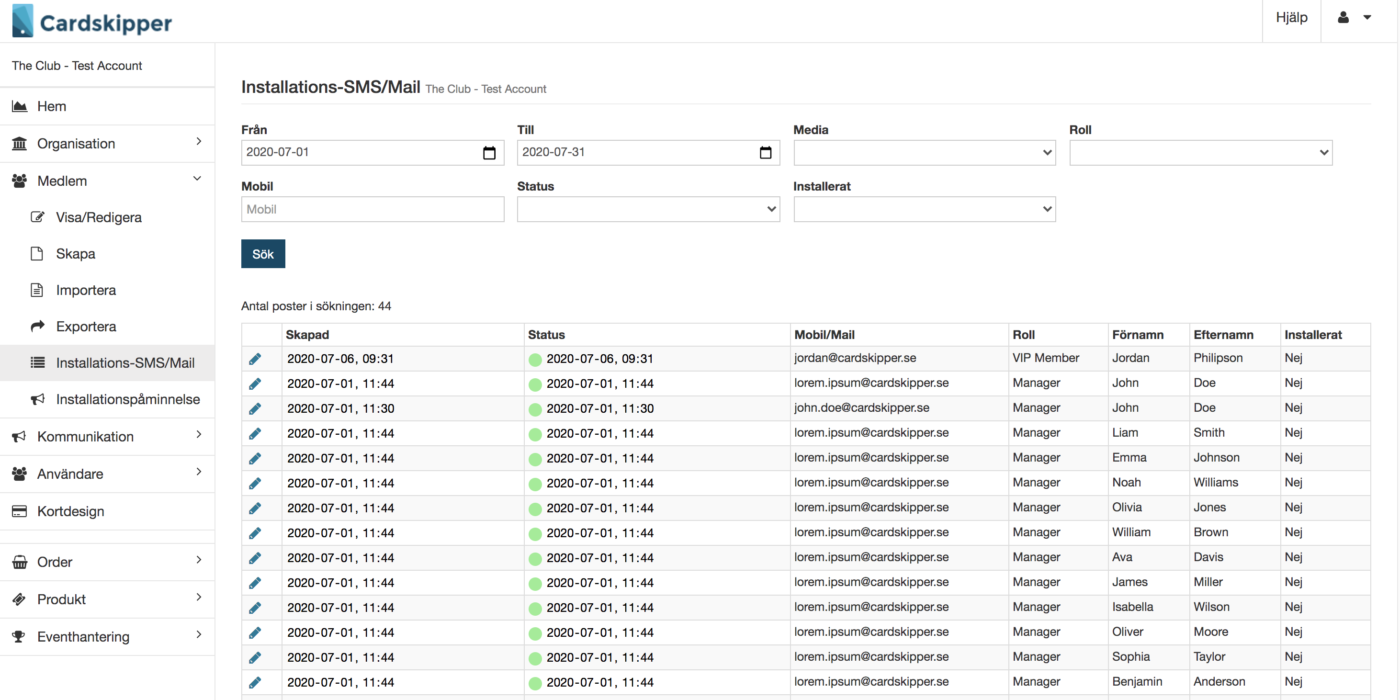
Vilken typ vill du skicka installationspåminnelse med? Välj på SMS eller epost.
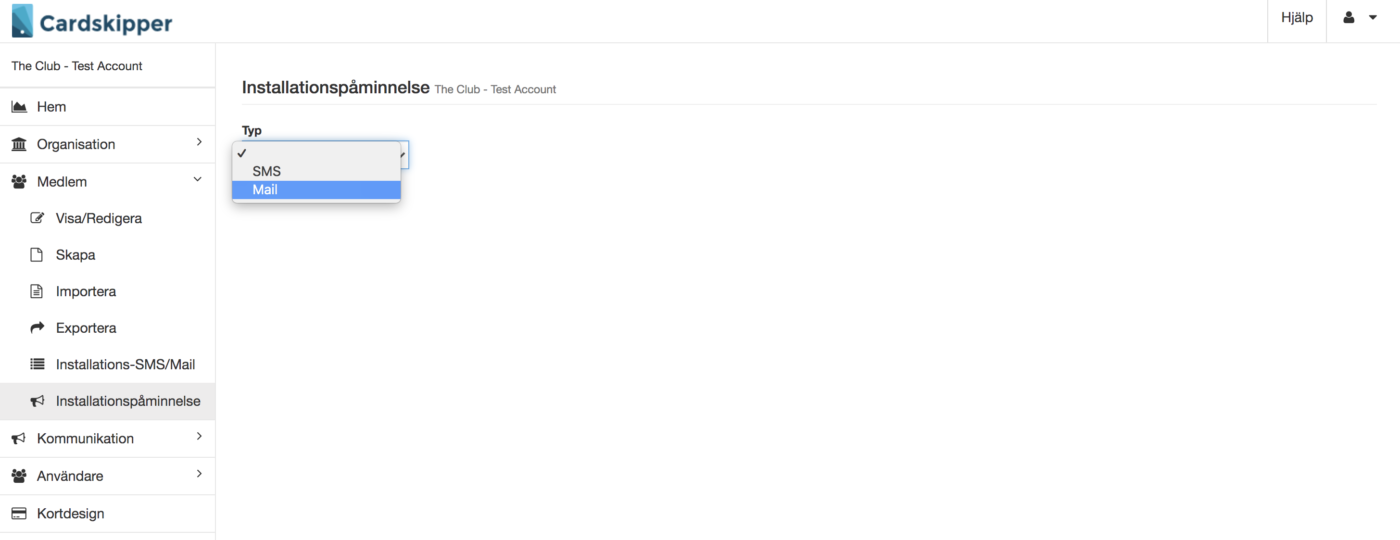
Välj roll och antal dagar sedan senaste inbjudan skickades. Klicka Sök och sedan på Skicka. I det här fallet kommer 100 medlemmar få ett nytt installationsmejl.
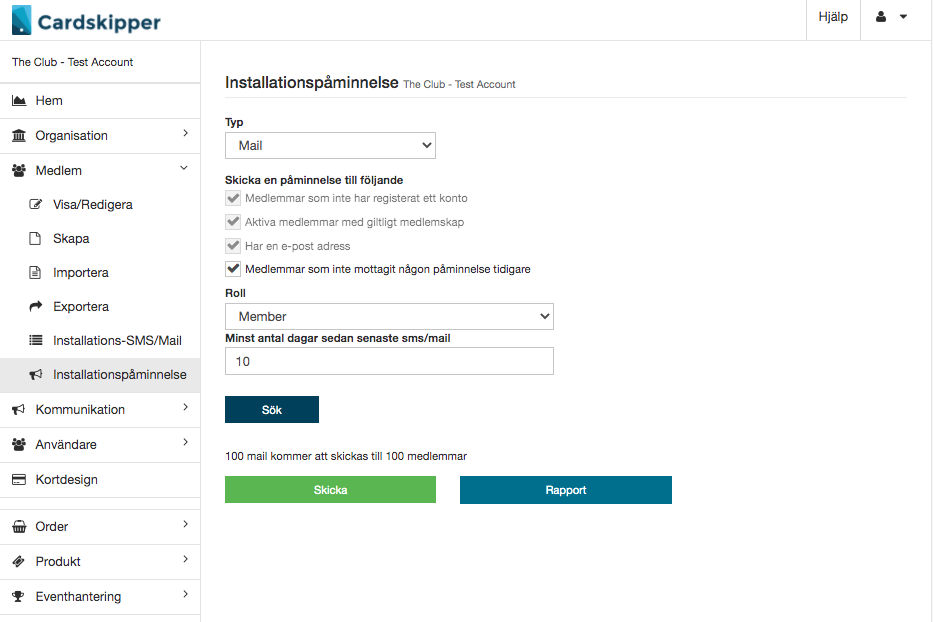
Kommunikation
Sök och redigera på skapade kommunikationer. Tänk på att bocka ur Endast aktiva om du vill se inaktiva kommunikationer.
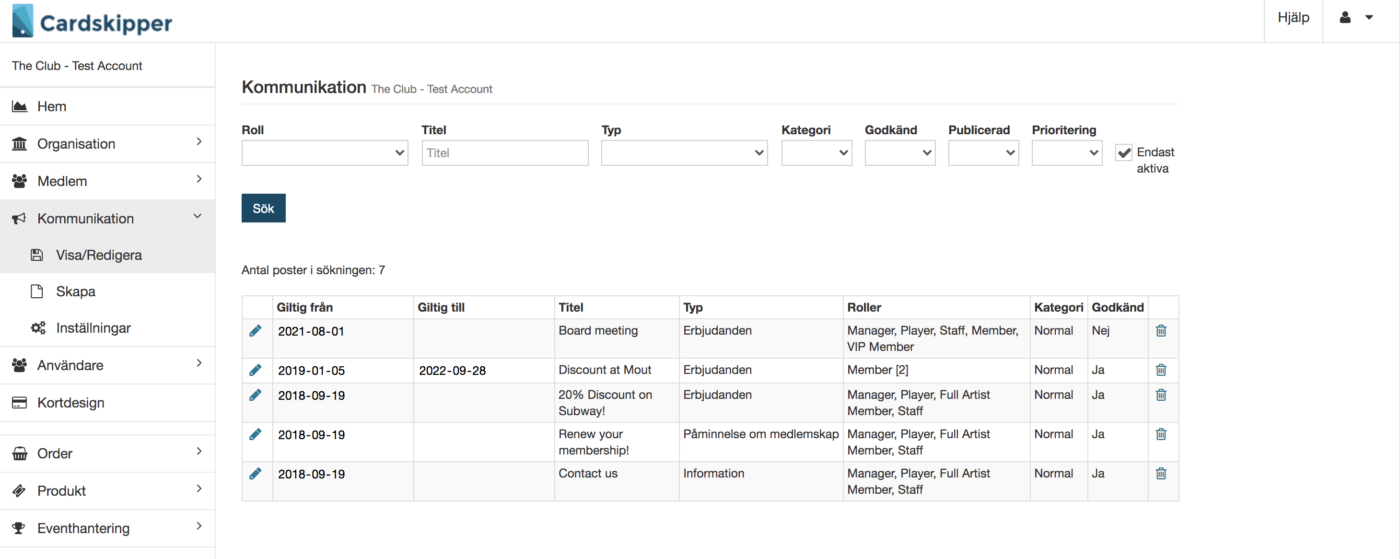
Även om kommunikationen är publicerad så kan man ändra innehållet i kommunikationen efteråt (Publiceringsdatum går förstås inte ändra).
Glöm inte att klicka Spara.
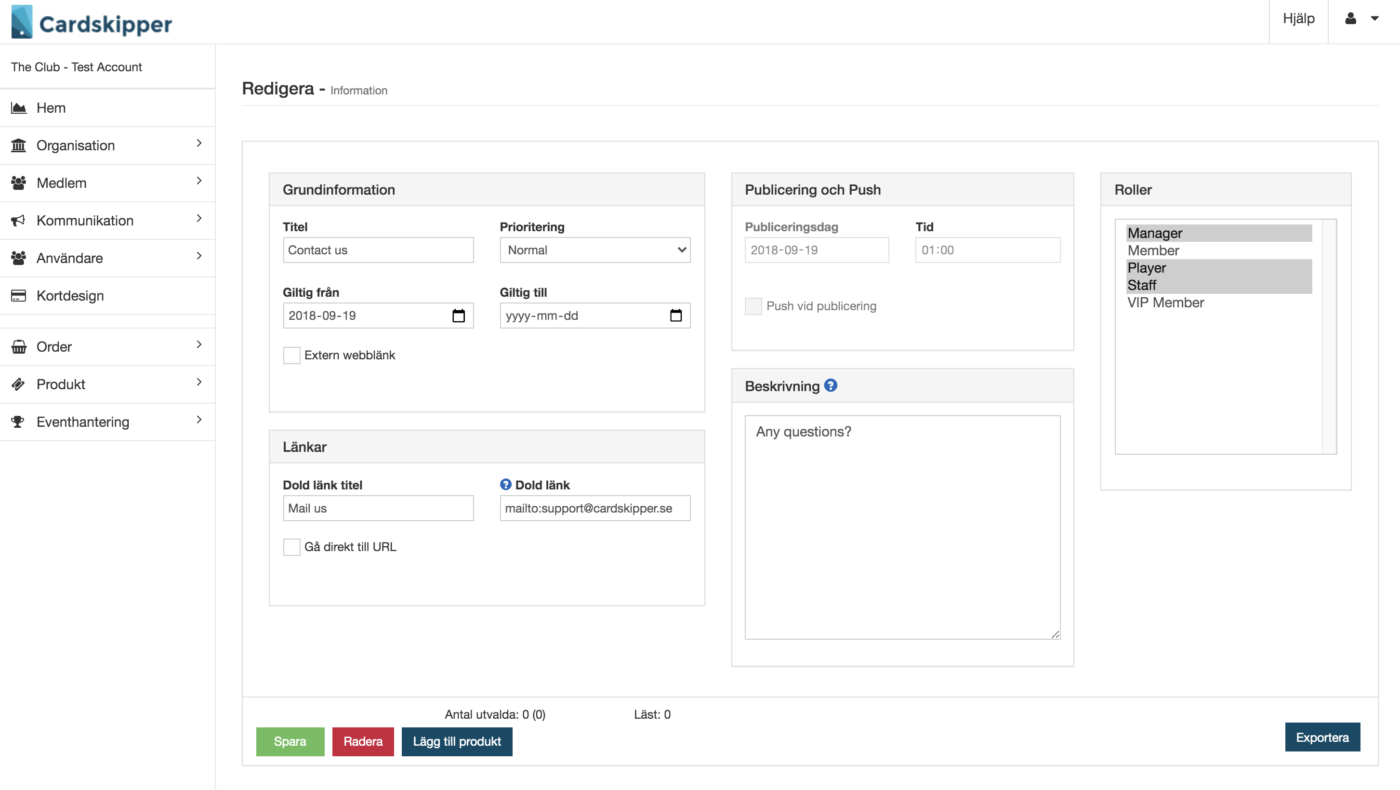
Om du vill skapa en påminnelse om kommunikationen klicka Skapa.
Med hjälp av Urval kan kommunikation riktas till en specifik målgrupp. Klicka Lägg till och välj de parametrar som utskicket ska filtreras på.
Lägg även till en passande bild till kommunikationen (optimal ratio is 16:9).
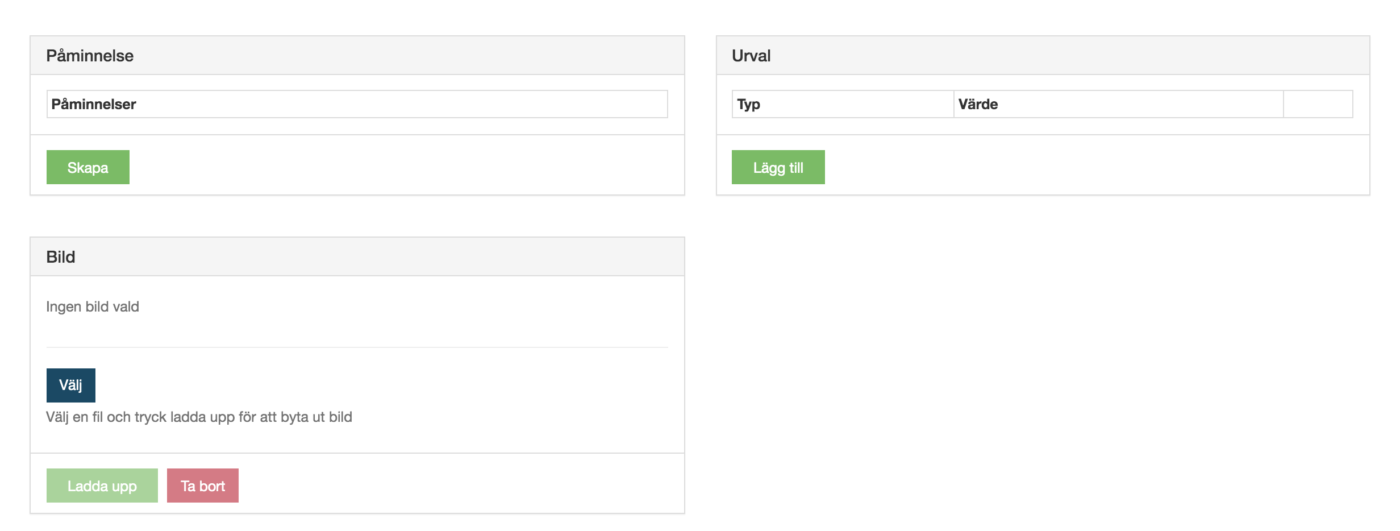
Välj kommunikationstyp när du skapar en kommunikation. Kommunikationstypen visas som en egen kolumn i appen.
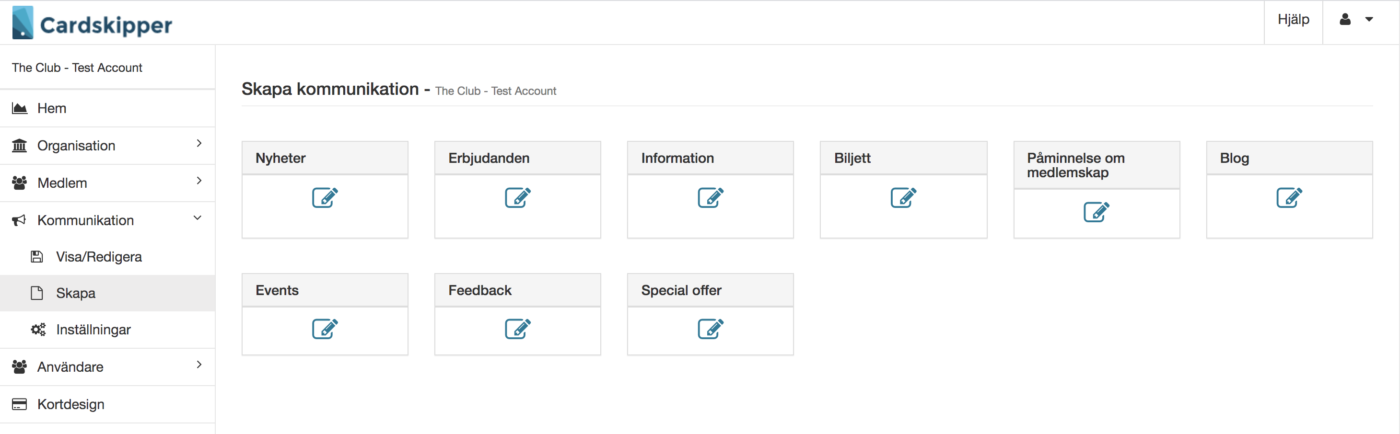
Grundinformation – Välj en passande title, prioriteringsnivå och tidsperioden som kommunikationen ska vara giltig.
Länkar – i appen där kommunikationen visas kan du skapa en tillhörande länk som visas som en knapp.
Publicering och push – Ändra tiden för kommunikationen för när kommunikationen ska publiceras. Klicka i Push vid publicering om du vill att medlemmarna ska ta emot en pushnotis i telefonen. Det är även möjligt att skriva över titeln genom att klicka i Anpassad pushmeddelande och skriva en ny titel för pushmeddelandet.
Beskrivning – skriv en passande text för kommunikationen.
Roller – vilka roller ska kunna se kommunikationen?
Klicka Spara
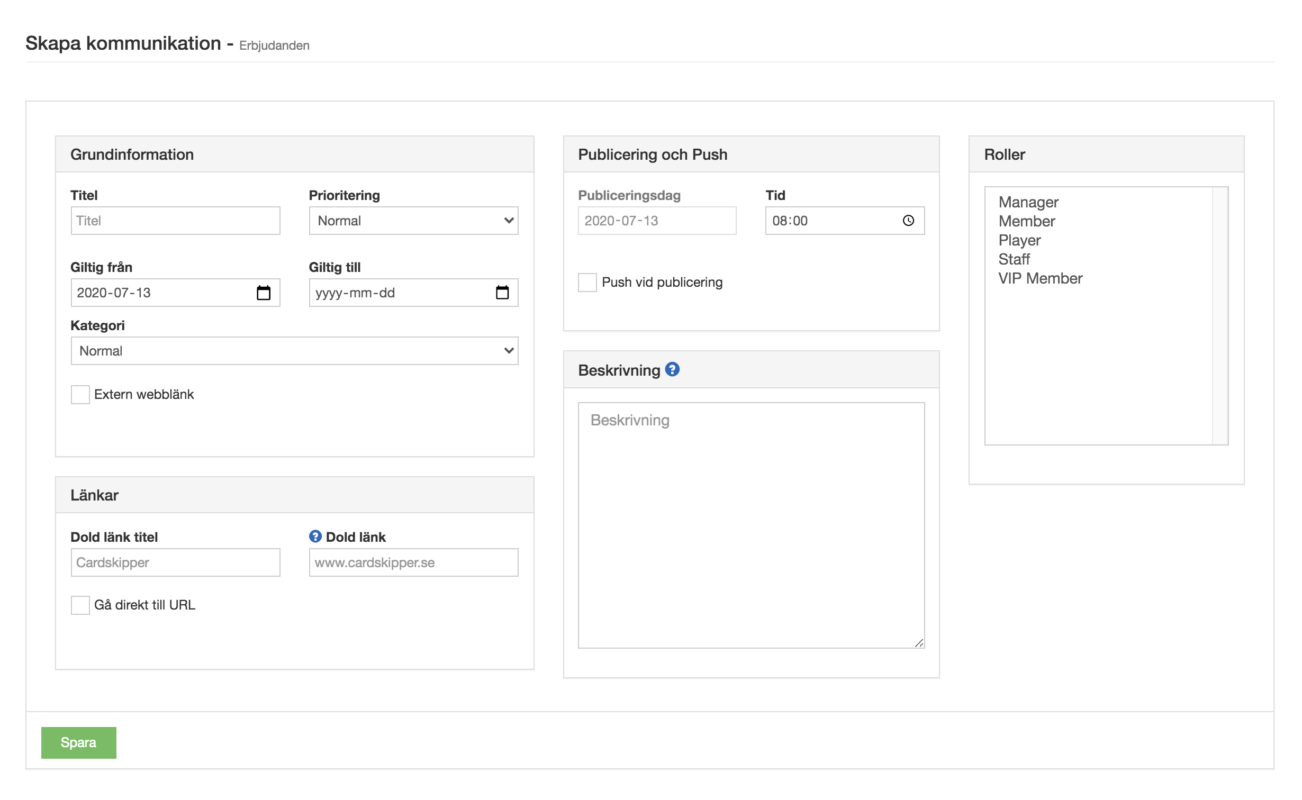
Dubbelkolla innehållet stämmer innan du klickar Publicera. När kommunikationen är publicerad kommer den dyka upp i medlemmarnas app (och med pushnotis om denna inställningen används).
Om du vill att kommunikationen skall vara en förbrukningsvara finns det en funktion för detta längst ner till vänster (Förbrukningsvara). Där kan du även välja en kod som krävs för att bli använd i kassan.
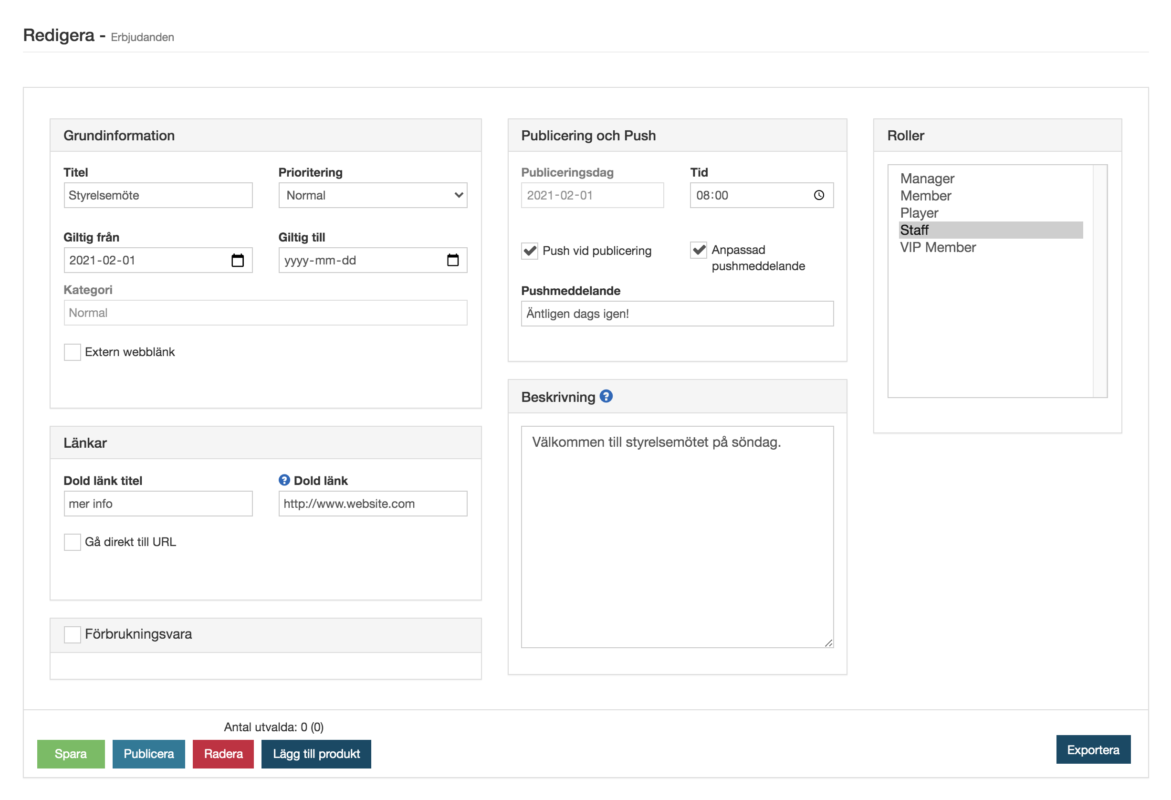
Om du vill skapa en påminnelse om kommunikationen klicka Skapa.
Med hjälp av Urval kan kommunikation riktas till en specifik målgrupp. Klicka Lägg till och välj de parametrar som utskicket ska filtreras på.
Lägg även till en passande bild till kommunikationen (optimal ratio är 16:9).
Om du vill ha en QR/Barcode är det möjligt att generera an unik kod för varje medlem eller ladda upp en statiskt kod för samtliga medlemmar. Klicka och välj vilken data den ska genereras på.
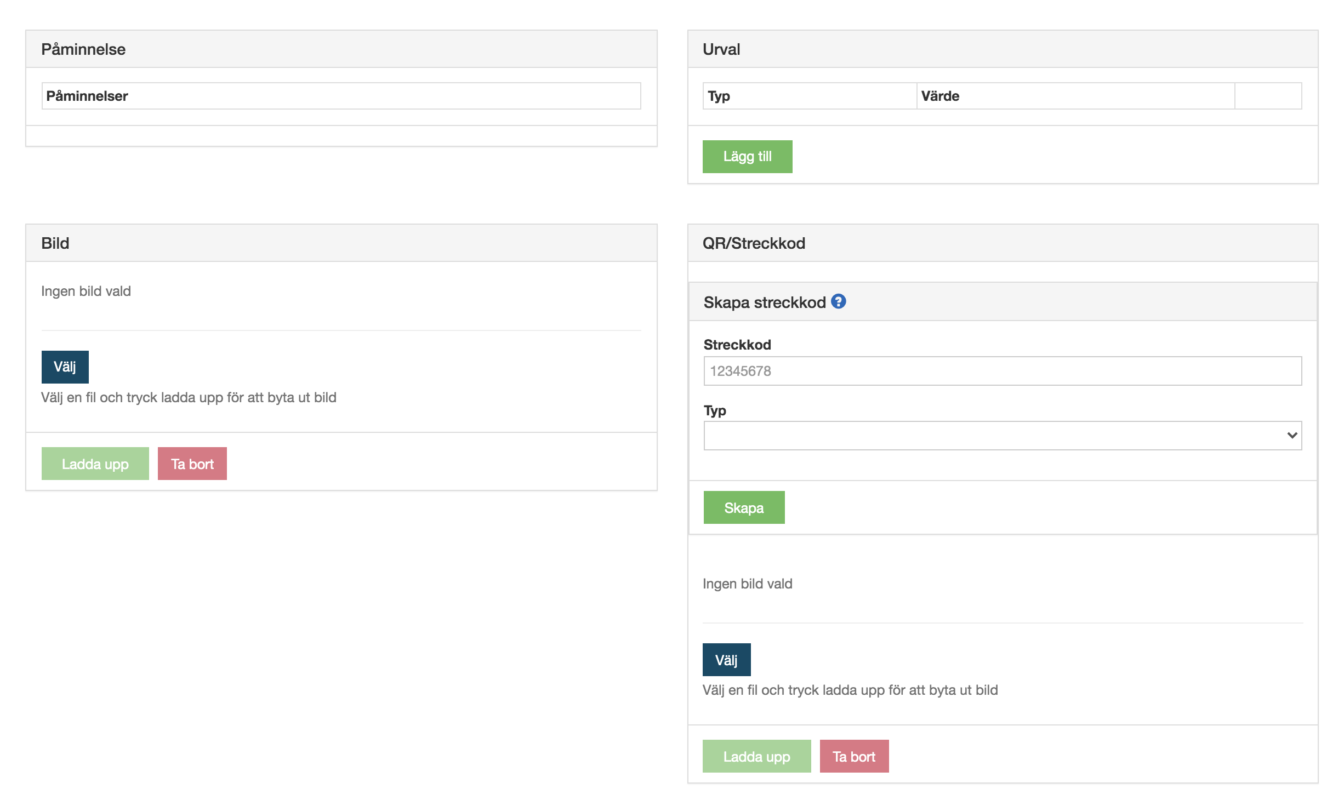
Om du vill ha en fast prioritering av kommunikationstyperna och kommunikationerna – slå på horisontell och vertikal sortering och ändra ordningen genom att dra och släp typerna.
För att lägga till en kommunikationstyp klicka Skapa ny.
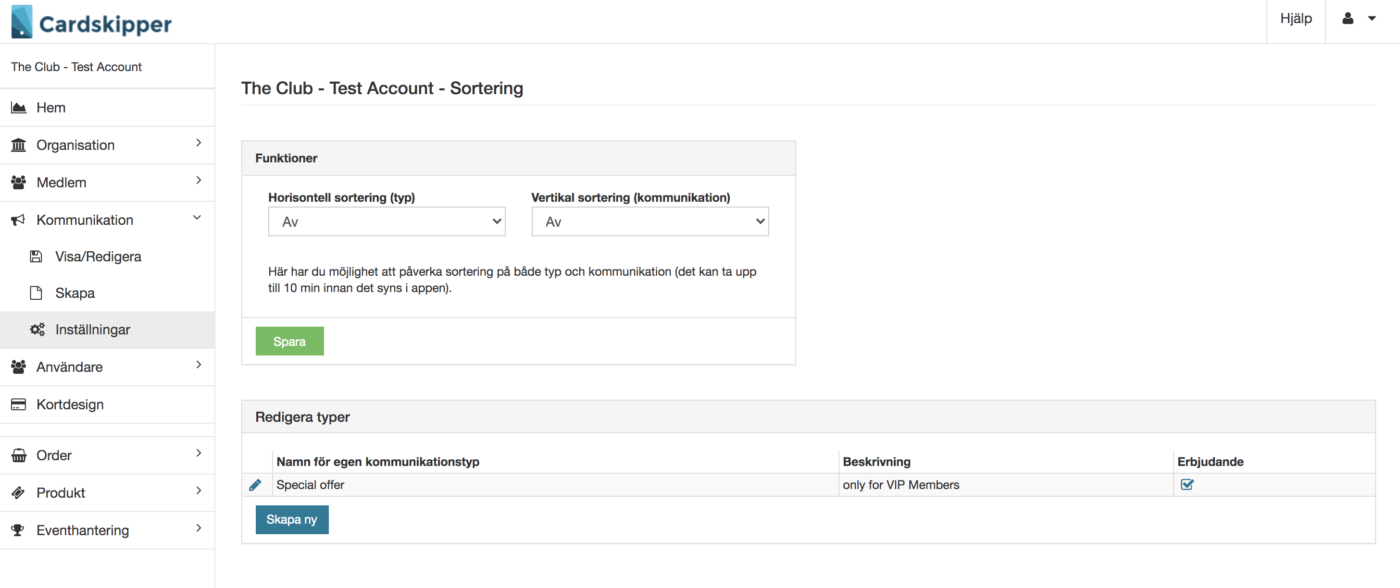
Administratör
När en medlem registrerar sig i appen skapar de en användare också. Klicka på för att se och ändra på användarens kontouppgifter.
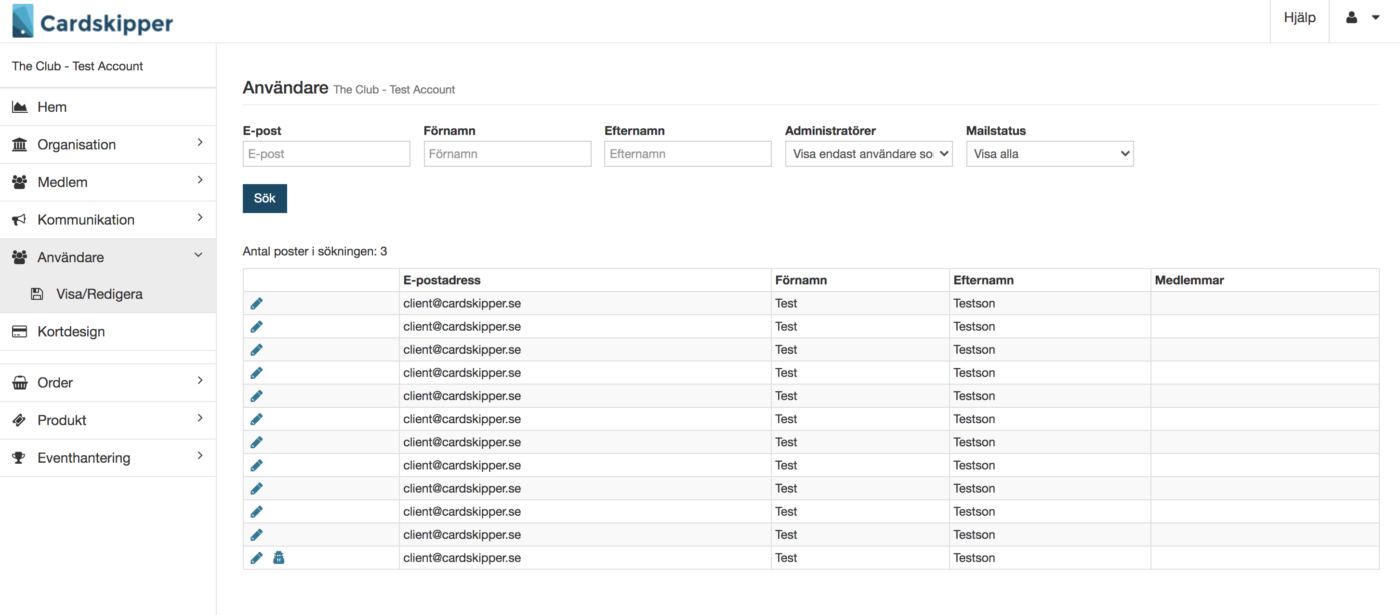
För att göra en användare till admin ändra inställningarna i Rättigheter.
Här kan man även se vilken typ av enhet användaren har varit inloggat i samt vilka medlemskap och köp som är knutet till användaren.
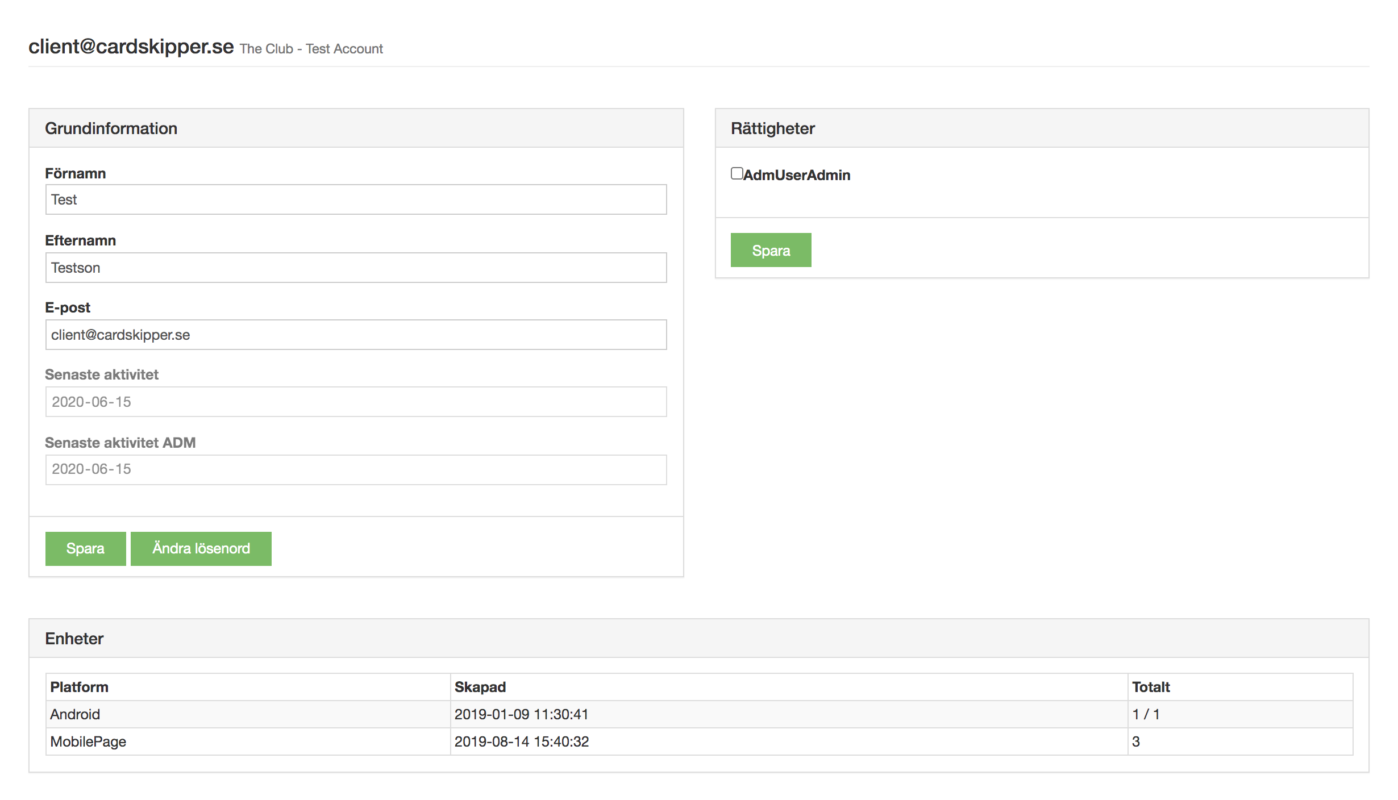
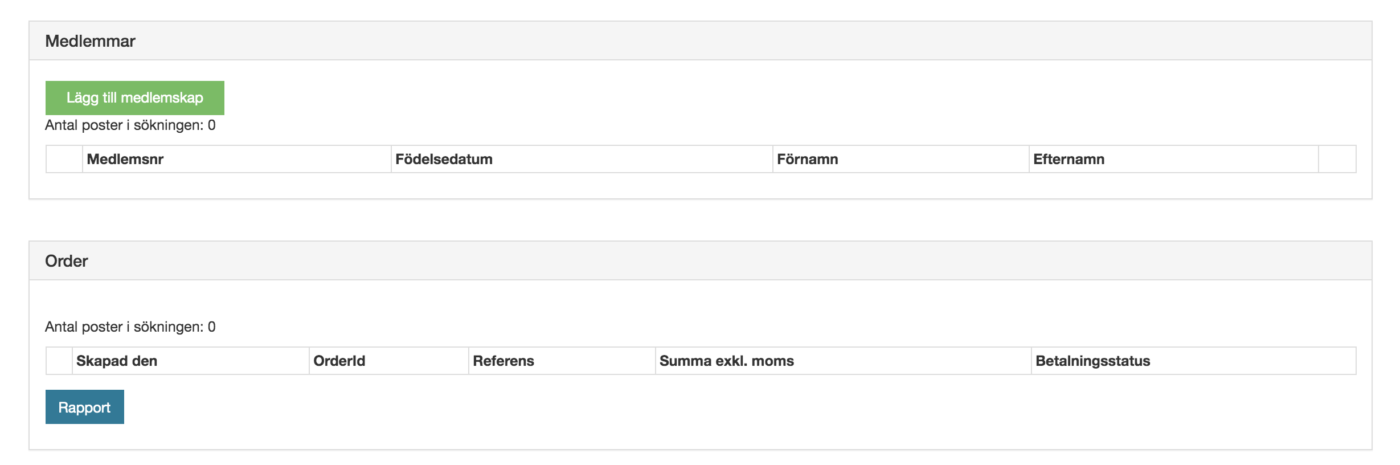
Kortdesign
Vilket medlemskort vill du ändra på?
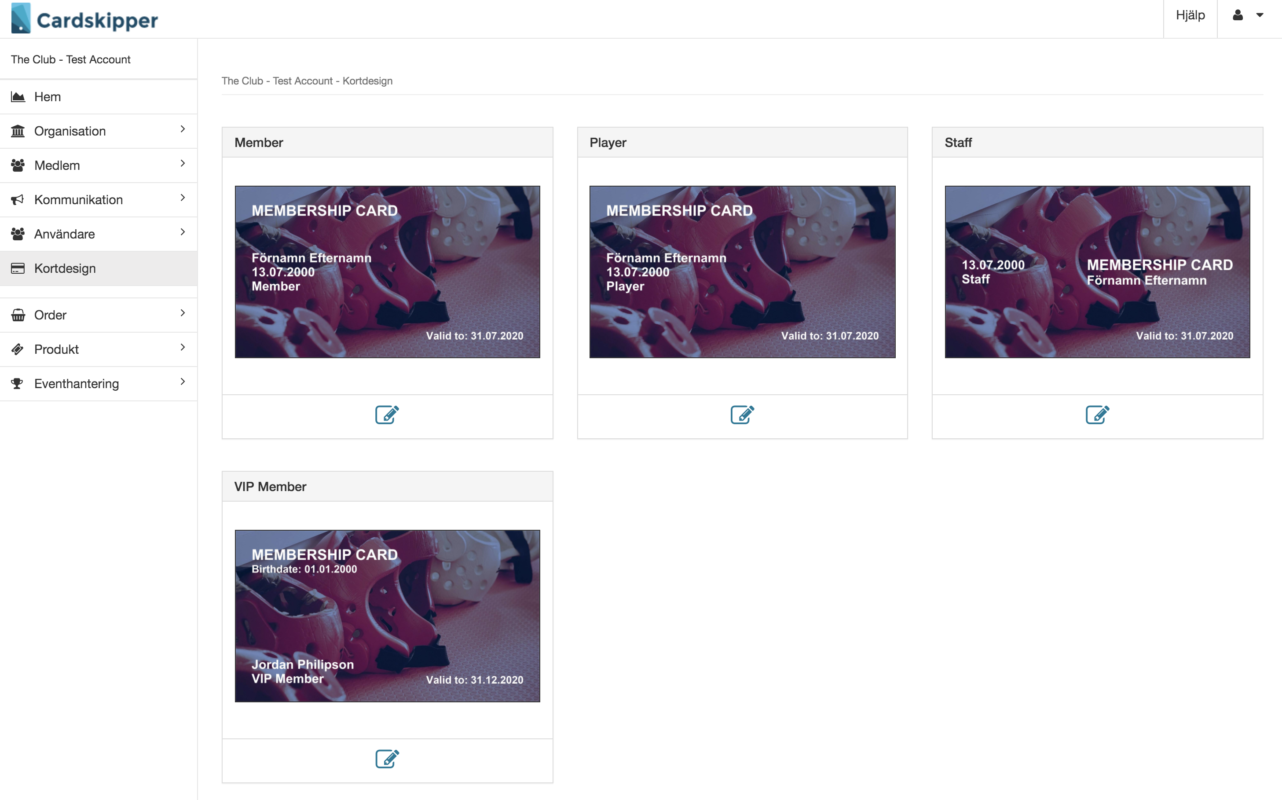
Medlemskorter är baserat på en bakgrundsbild, bilder och textrader.
Klicka för att lägga till vanlig text och klistra in nyckelord (dynamiska uppgifter om medlemmen) Klicka på för att hitta samtliga nyckelord.
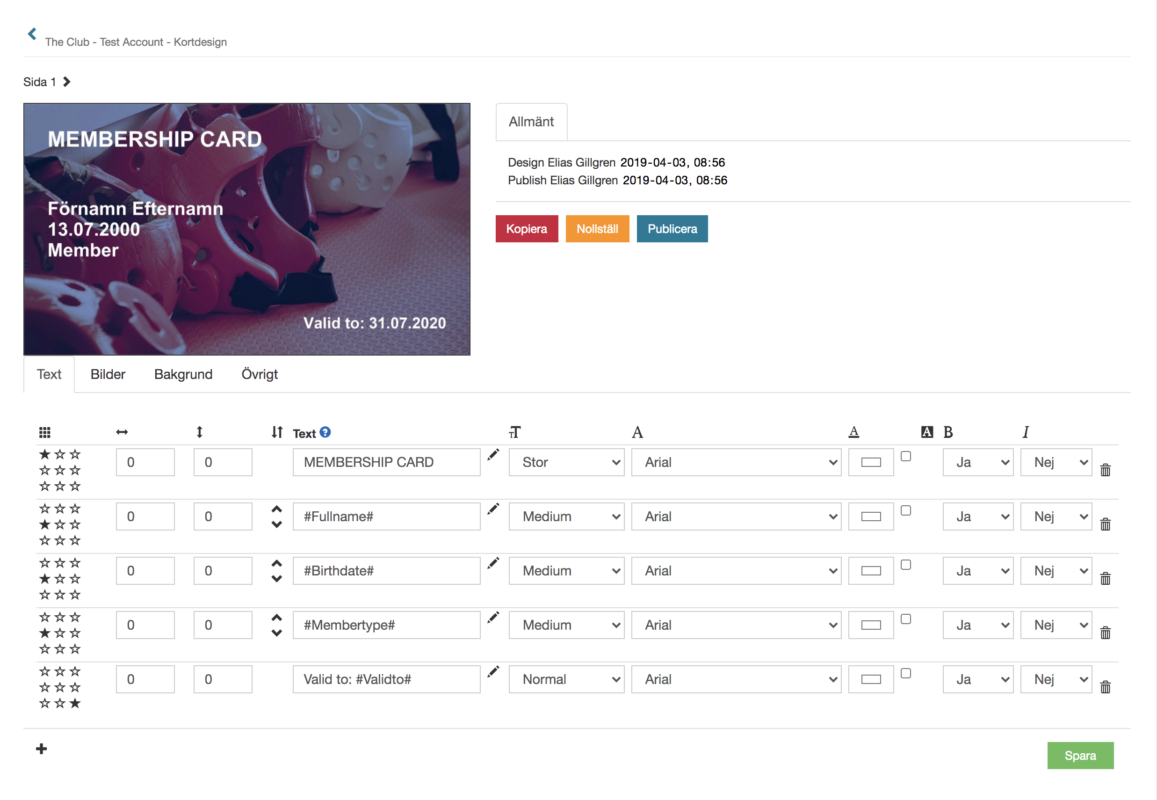
Order
Alla köp som görs av medlemmarna i appen listas här. Som administratör har man full koll på köpen. Klicka på för att se köpets detaljer.
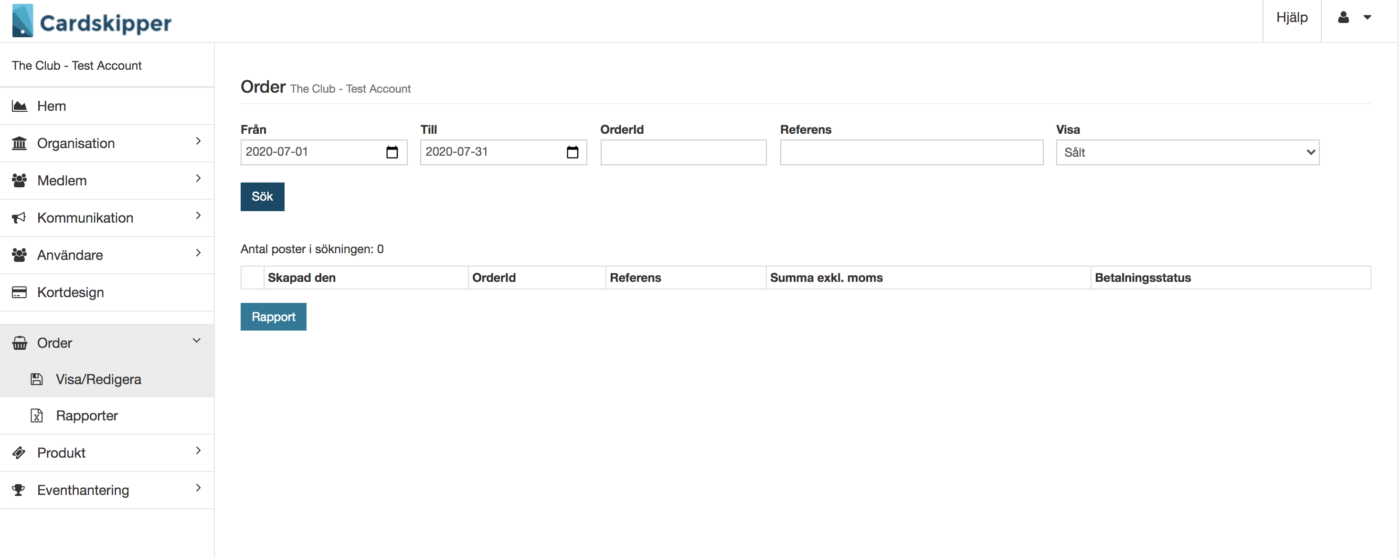
Exportera en excellista över de senaste köpen som medlemmarna har genomfört.
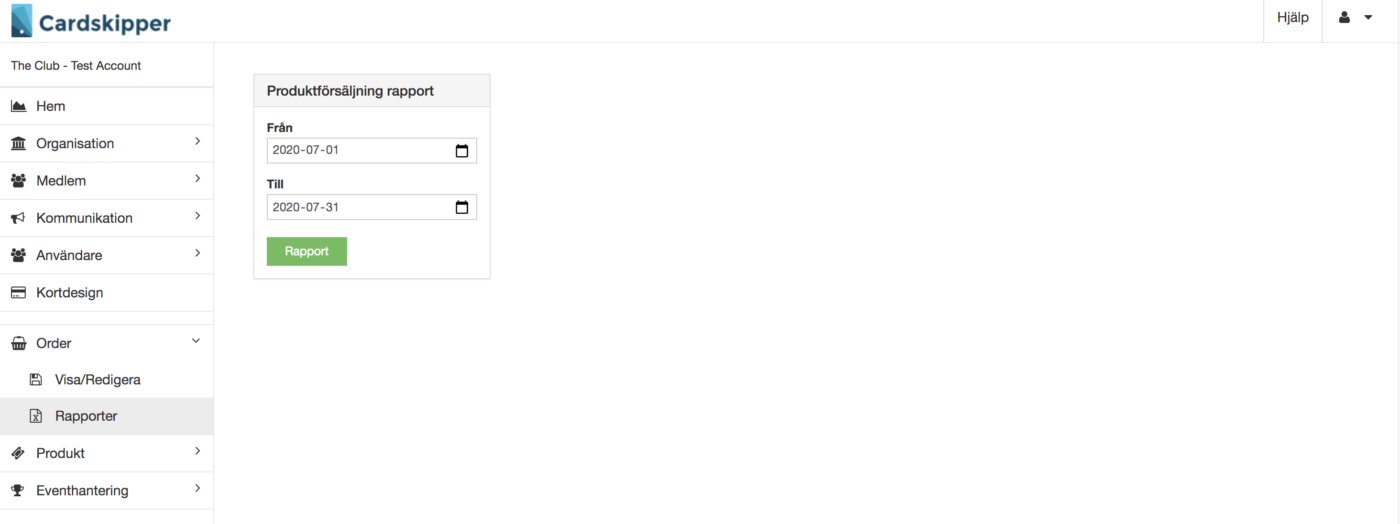
Produkt
Se och redigera skapade produkter genom att klicka på . I det här fallet har vi 2 medlemskapsavgifter.
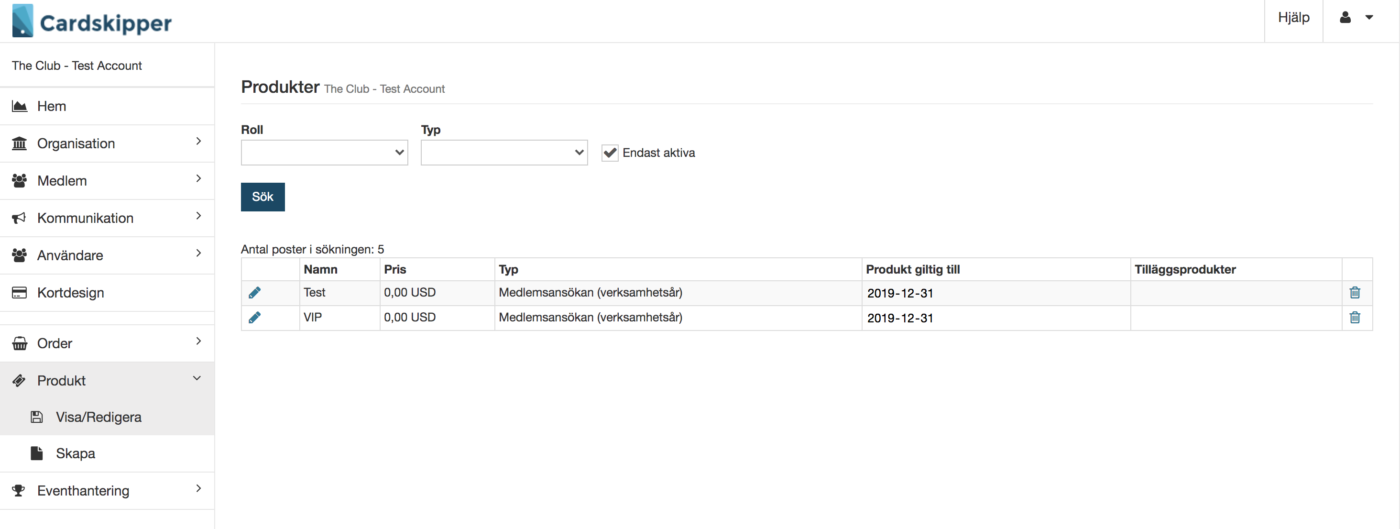
Välj vilken produktyp produkten skall ha. Den vanligaste typen Medlemsansökan.
Familjeansökan är anpassad för familjemedlemskap.
Medlemsansökan är anpassad för enskilda medlemmar. Rullande kan anpassa antalet dagar medlemskapet skall gälla fr.o.m ansökan genomförs. Verksamhetsår baserar medlemskapet giltighetsperiod på föreningens verksamhetsår.
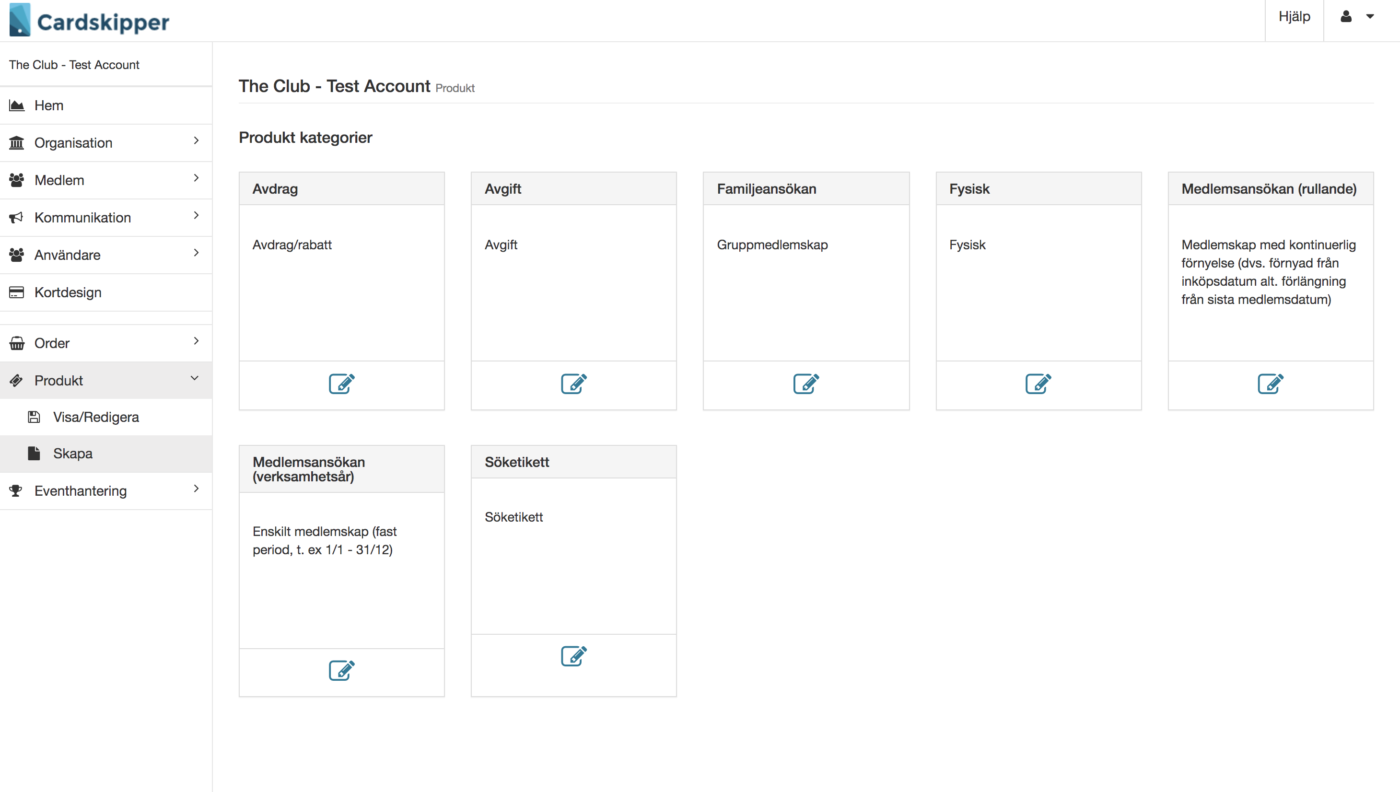
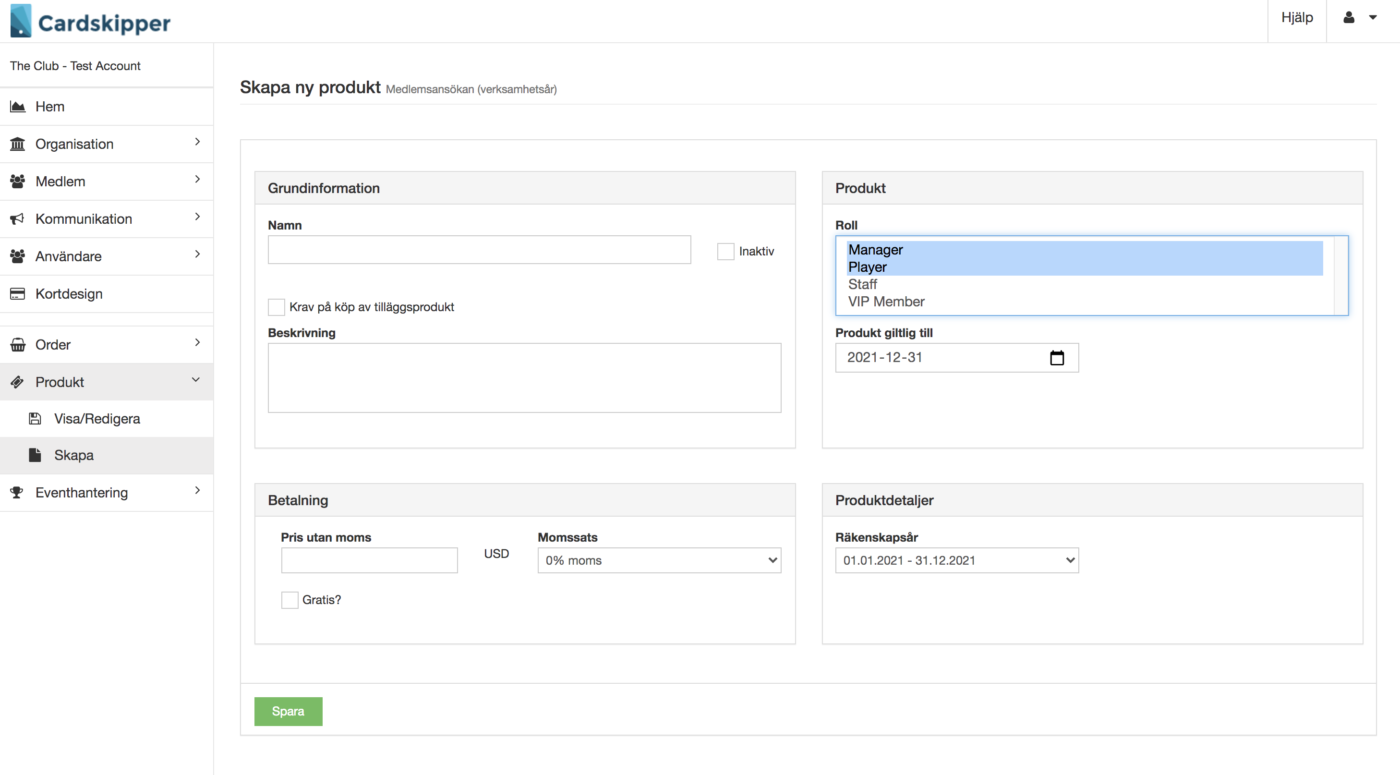
Eventhantering
Här kommer alla event att listas. Klicka redigera ett event.
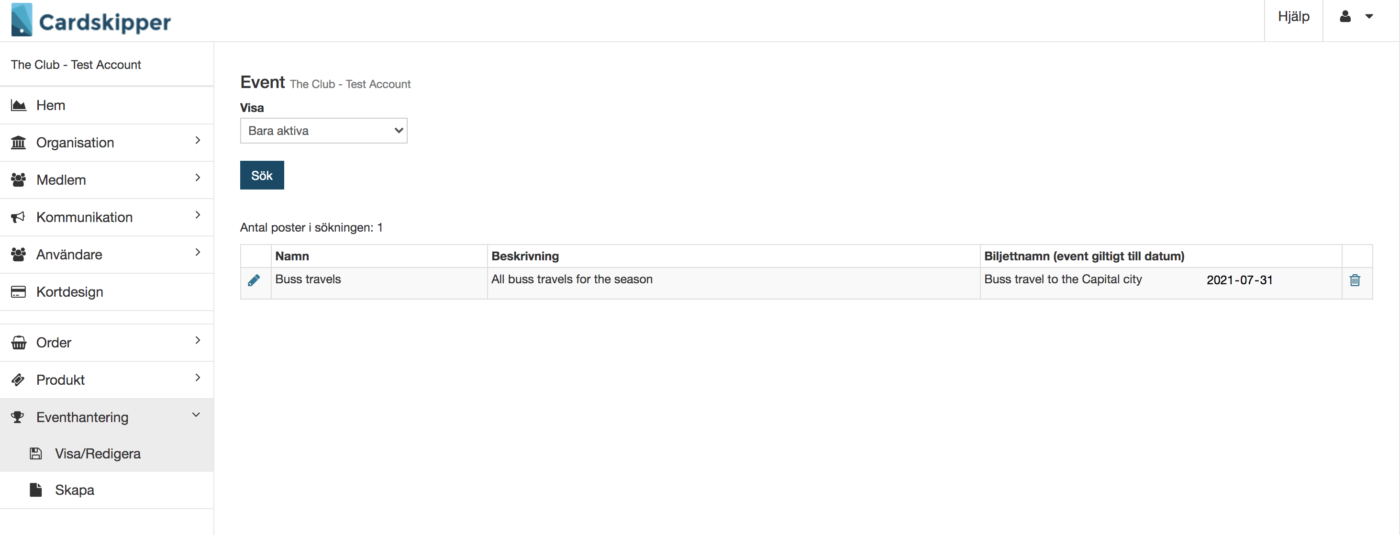
Klicka på knappen Skapa ny för att skapa en ny aktivitet.
För att redigera befintliga aktiviteter klicka .
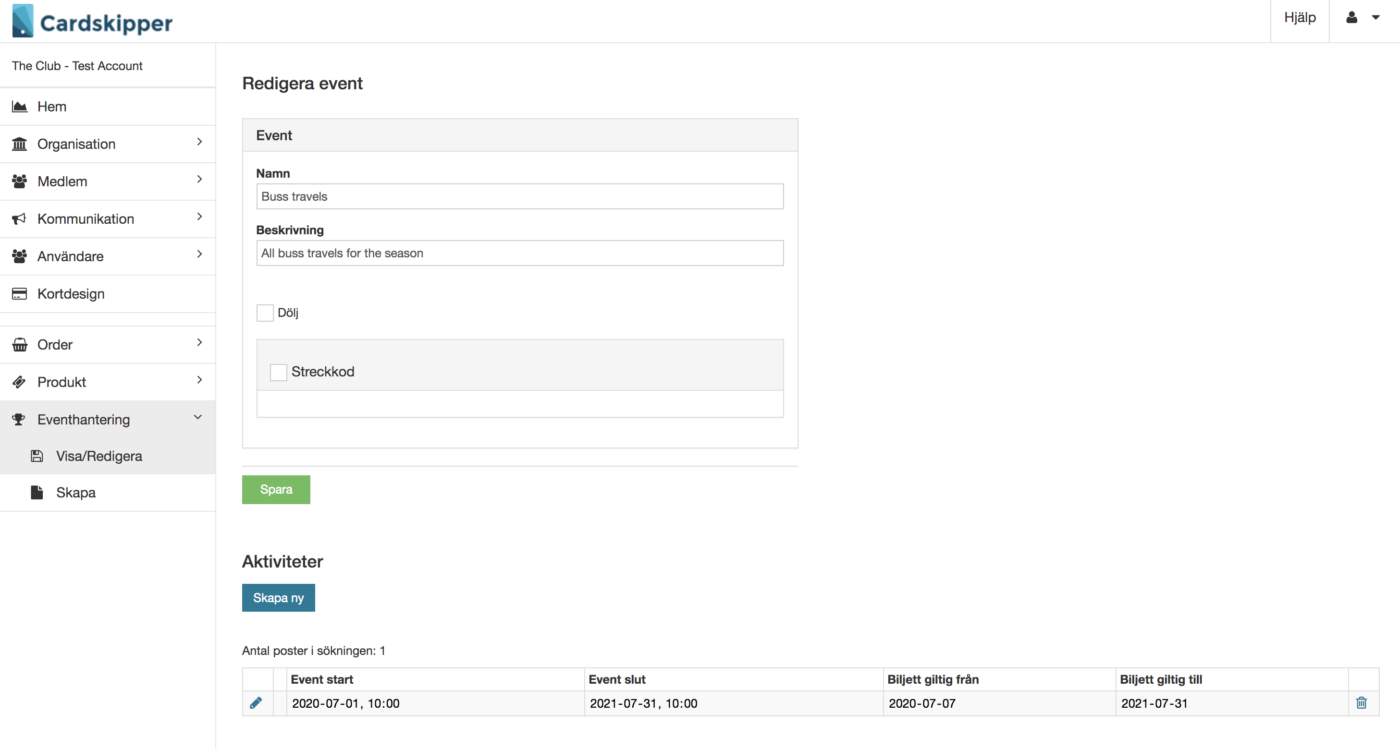
Skriv in aktivitetens uppgifter och se till att du skrivit rätt uppgifter innan aktiviteten publiceras.
Välj max antalet köp per medlem och max antal deltagare. Produktnamnet är till för den produkten som medlemmar köper när den bokar in sig på aktiviteten.
Ange vilka roller som ska kunna ta del av aktiviteten.
Välj ett pris, annars gratis.
Fyll i när och om medlemmen ska te emot en kommunikation för aktiviteten. Se till att använda Push vid publicering för att skicka pushnotis till medlemmarnas telefoner.
Lägg även till en passande titel och beskrivning till aktiviteten.
Biljett informationen kommer dyka upp som en biljett i medlemmen app när den har bokat in sig på aktiviteten.
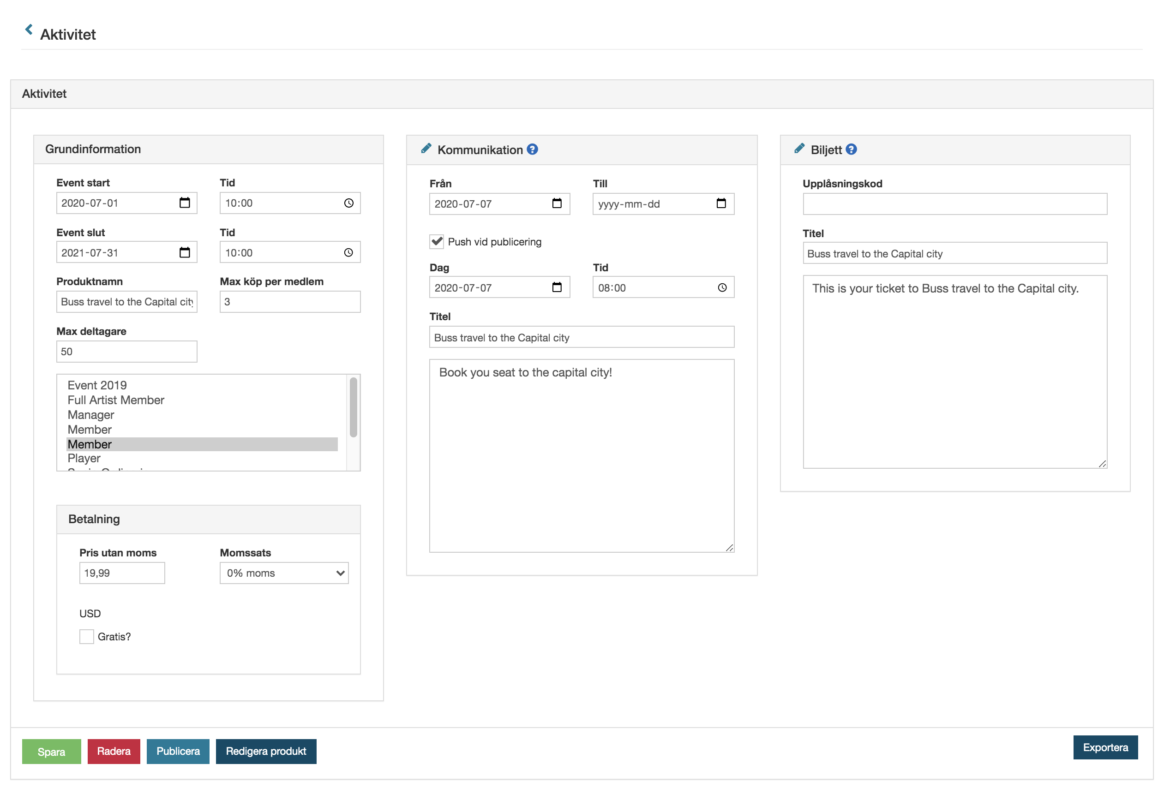
Med hjälp av Urval kan aktiviteten riktas till en specifik målgrupp. Klicka Lägg till och välj de parametrar som utskicket ska filtreras på.
Lägg även till en passande bild till aktiviteten (optimal ratio är 16:9).
Om du vill ha en QR/Barcode är det möjligt att generera an unik kod för varje medlem eller ladda upp en statiskt kod för samtliga medlemmar. Klicka och välj vilken data den ska genereras på.
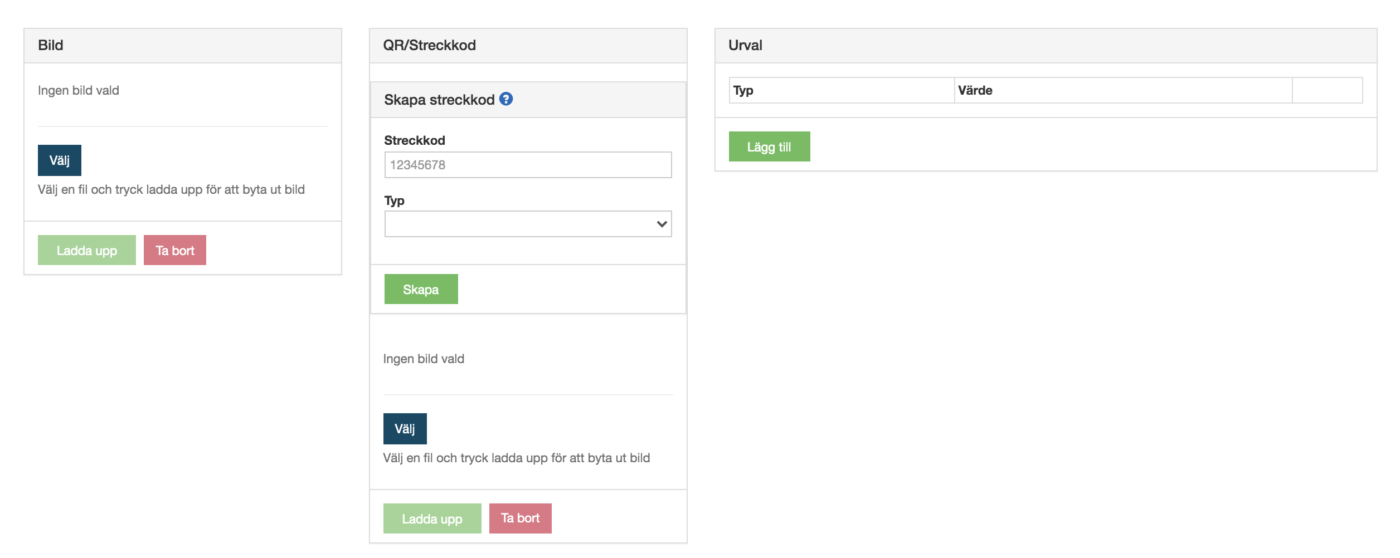
Skapa ett nytt event genom skriva in ett namn för eventet samt en kort beskrivning – klicka Spara.
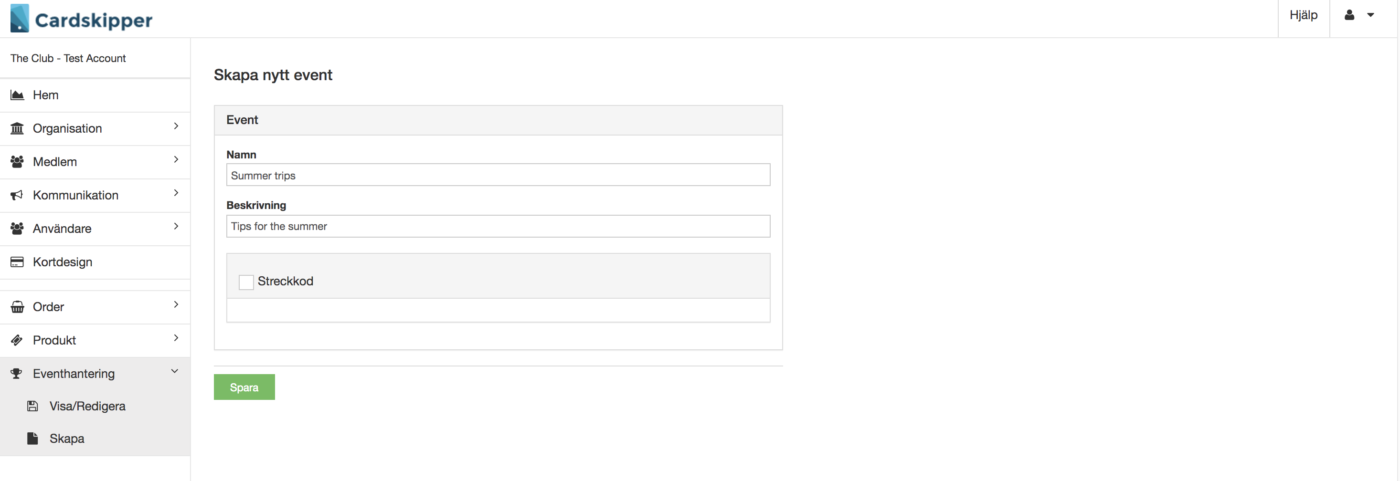
Skapa en ny aktivitet för eventet genom att klicka på Skapa ny
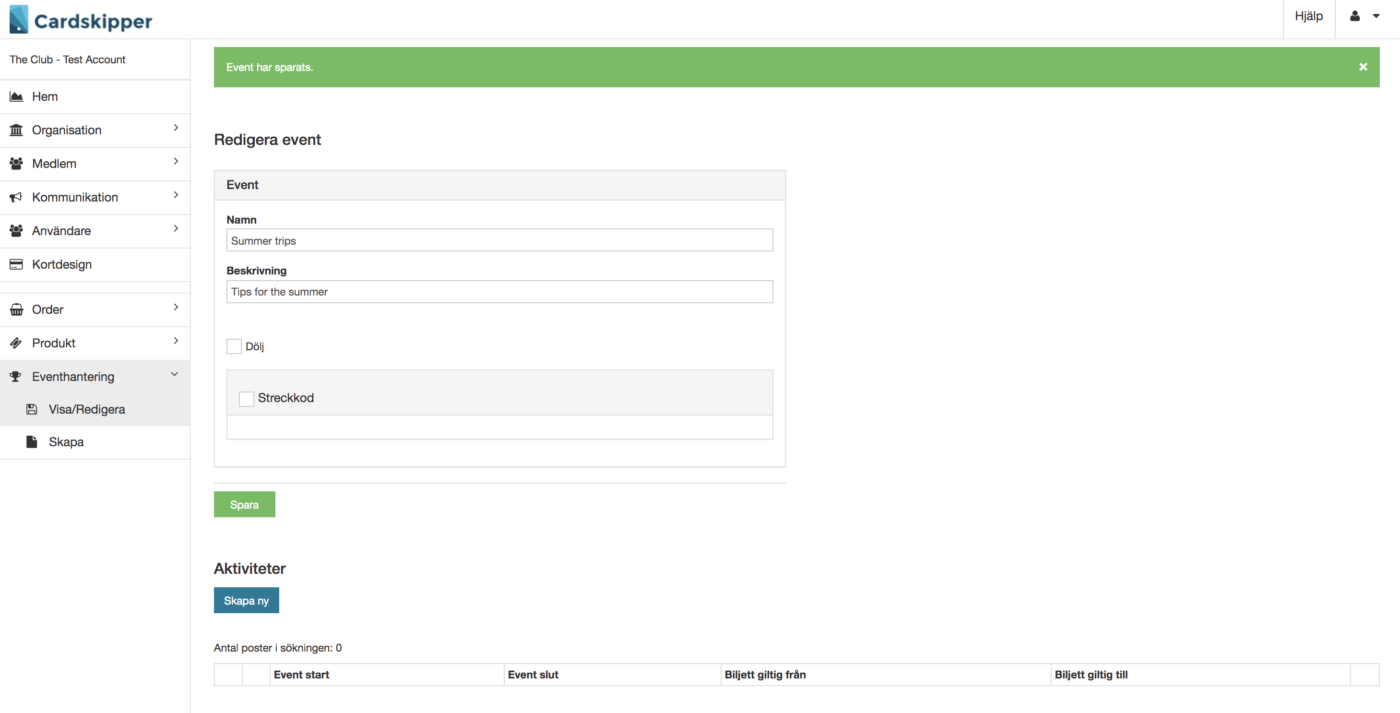
Skriv in aktivitetens uppgifter och se till att du skrivit rätt uppgifter innan aktiviteten publiceras.
Välj max antalet köp per medlem och max antal deltagare. Produktnamnet är till för den produkten som medlemmar köper när den bokar in sig på aktiviteten.
Ange vilka roller som ska kunna ta del av aktiviteten.
Välj ett pris, annars gratis.
Fyll i när och om medlemmen ska te emot en kommunikation för aktiviteten. Se till att använda Push vid publicering för att skicka pushnotis till medlemmarnas telefoner.
Lägg även till en passande titel och beskrivning till aktiviteten.
Biljett informationen kommer dyka upp som en biljett i medlemmen app när den har bokat in sig på aktiviteten.
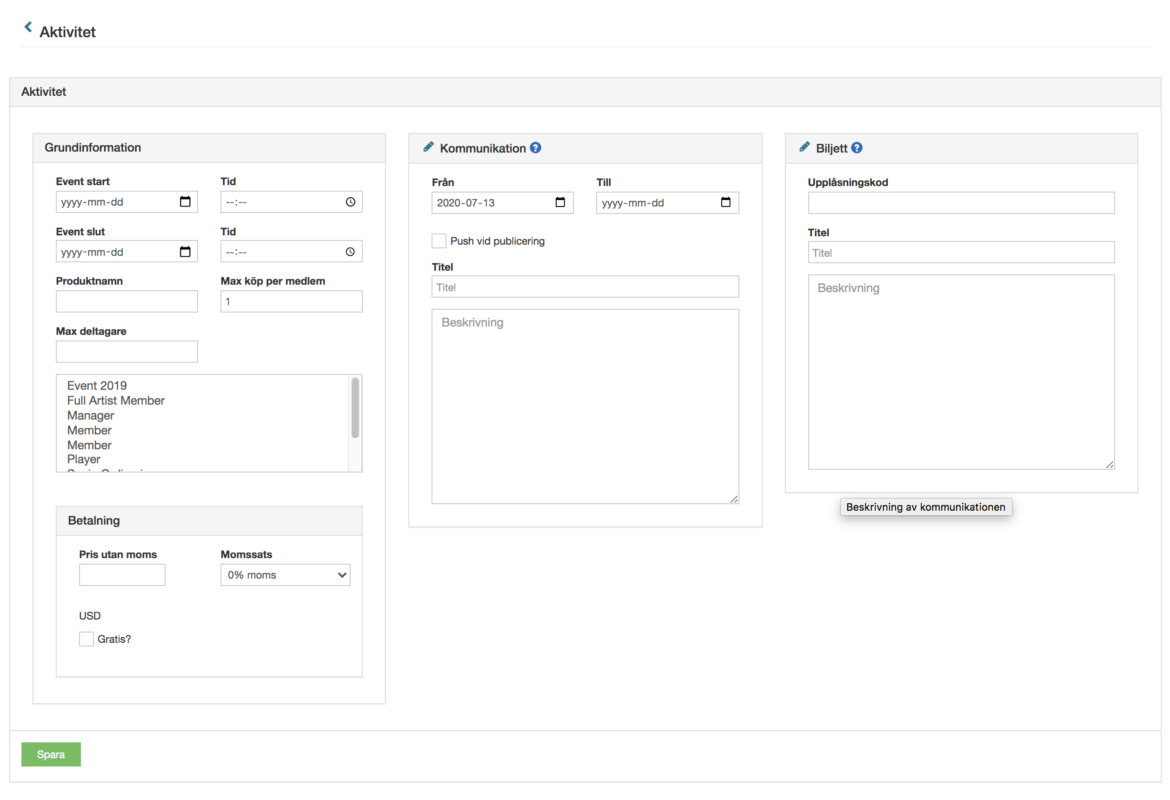
Se till att du har skrivit rätt innehåll för aktiviteten innan du klickar Publicera.
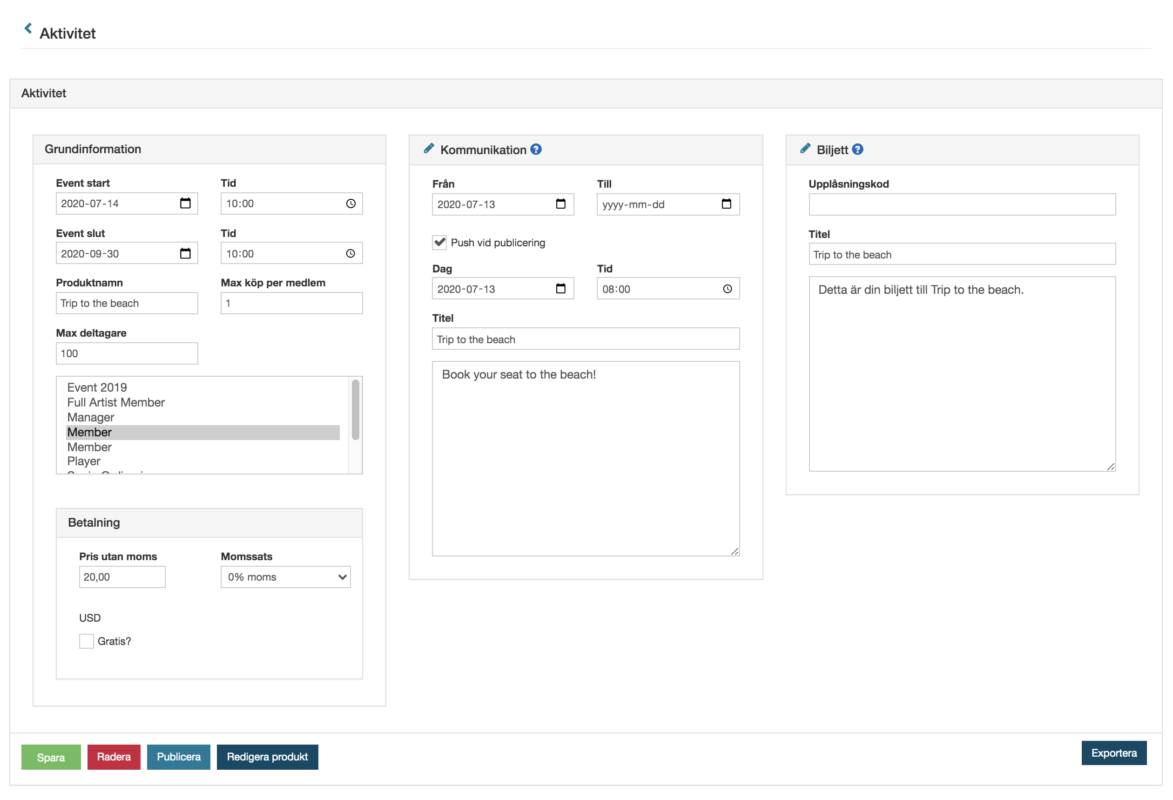
Med hjälp av Urval kan aktiviteten riktas till en specifik målgrupp. Klicka Lägg till och välj de parametrar som utskicket ska filtreras på.
Lägg även till en passande bild till aktiviteten (optimal ratio är 16:9).
Om du vill ha en QR/Barcode är det möjligt att generera an unik kod för varje medlem eller ladda upp en statiskt kod för samtliga medlemmar. Klicka och välj vilken data den ska genereras på.